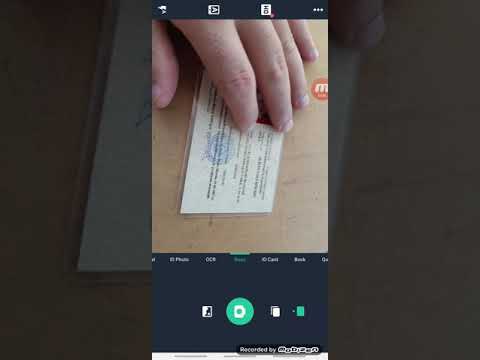Adobe Acrobat 6 Professional, bir PDF sənədinin açılış görünüşünü təyin etməyə imkan verir. Məsələn, istifadəçi sənədi açdıqda, Acrobat və ya Reader üçüncü səhifəni 50%böyüdükdə, tək və cüt nömrəli səhifələrin çap olunmuş kitab formatında bir -birinin yanında göstərilməsini təyin edə bilərsiniz.
Addımlar

Addım 1. Acrobat -da PDF sənədi açıq olduqda, Sənəd Xüsusiyyətləri -ni basın üstündə Fayl menyusu.
The Sənəd Xüsusiyyətləri informasiya qutusu göstərilir.

Addım 2. İlkin Görünüş sekmesini seçin
The İlkin Baxış variantları göstərilir.

Addım 3. Açılış görünüşündə göstəriləcək panelləri təyin etmək üçün Şoudan bir seçim seçin açılan siyahı Sənəd Seçimləri bölməsi.
Heç bir panel və ya heç birini göstərməməyi seçə bilərsiniz Əlfəcinlər, Səhifələrvə ya Qatlar panellər.

Addım 4. Açılış görünüşündə səhifələrin düzülüşünü göstərmək üçün Səhifə düzeni açılan siyahısından bir seçim seçin
The Tək Səhifə seçimi tək bir səhifəni göstərir Qarşılaşan səhifələri çap olunmuş kitab formatında göstərir və Davamlı səhifələrdə fasiləsiz sürüşməyə imkan verir.

Addım 5. Açılış görünüşündə səhifələrin böyüdülməsini təyin etmək üçün Büyütmə açılan siyahısından bir seçim seçin
The Səhifəyə Uyğun bir seçim (və ya iki üzü görünən) sənəd pəncərəsini doldurmaq üçün sənədi böyüdür. The Genişliyə uyğun seçim sənədi böyüdərək səhifənin eni sənəd pəncərəsini doldurur. The Görünən uyğun Səhifədəki məzmunun genişliyi sənədin pəncərəsini dolduracaq və səhifənin sərhədləri ətrafındakı boşluqlar görünməyəcək şəkildə sənədi böyüdür.

Addım 6. Sənədin müəyyən bir səhifəsini açılış görünüşündə göstərmək üçün mətnə açıq bölməsinə səhifə nömrəsini yazın

Addım 7. Sənəd pəncərəsinin davranışını Pəncərə Seçimləri bölməsindəki onay qutularını seçərək açılış görünüşündə təyin edə bilərsiniz
The Pəncərəni ilkin səhifəyə dəyişdirin onay qutusu sənəd pəncərəsinin ölçüsünü yalnız sənəd pəncərəsi böyütülmədikdə ilkin səhifənin ölçüsünə uyğunlaşdırır. The Ekranda mərkəzi pəncərə sənəd pəncərəsini ekranda mərkəzləşdirir. The Tam Ekran rejimində açın onay qutusu sənədi tam ekran rejimində açır. Üzərindəki variantlar Göstər açılan siyahı sənədin başlığını və ya sənədin adını sənəd pəncərəsinin başlıq çubuğunda göstərməyə imkan verir.

Addım 8. İstifadəçi İnterfeysi Seçimləri bölməsindəki onay qutularını seçərək menyu çubuğunu, alət çubuqlarını və vəziyyət çubuğundakı pəncərə nəzarətlərini gizlədə bilərsiniz
Qeyd:
Menyu çubuğunu, alət çubuqlarını və pəncərə nəzarətlərini gizlətmək, Acrobat və ya Reader xüsusiyyətlərinin çoxunu sənədin istifadəçisi üçün əlçatmaz hala gətirəcək.

Addım 9. Document Properties informasiya qutusunu bağlamaq üçün OK düyməsini basın

Addım 10. Sənəd xüsusiyyətlərindəki dəyişiklikləri saxlamaq üçün Fayl menyusundakı Saxla düyməsini basın
İlkin görünüşdə etdiyiniz dəyişikliklər sənədin növbəti açılışında tətbiq olunacaq.
İpuçları
- BÜTÜN pdf sənədlər üçün açılış görünüşünü təyin edin (Adobe Acrobat Pro DC istifadə edərək):
- Birincisi: təsadüfi bir pdf açın və görünüşü istədiyiniz şəkildə tənzimləyin.
- İkincisi: EditPreferences "Sənədlər" düyməsini basın "Sənədləri yenidən açarkən son görünüş parametrlərini bərpa et" onay qutusunu seçin; "OK" düyməsini basın; Bitdi.