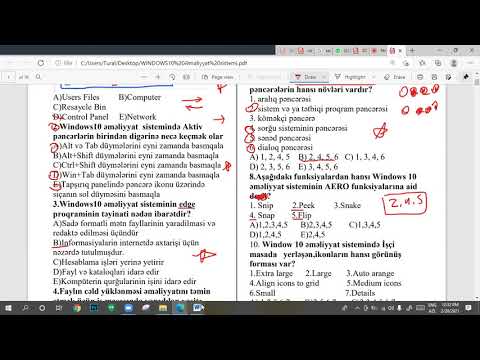Bu wikiHow, Windows və Mac kompüterlərində audio CD çalmağı öyrədir.
Addımlar
4 -cü hissənin 1 -i: Windows -da CD çalınması

Addım 1. Disk sürücünüzdəki Çıxar düyməsini basın
Bu ümumiyyətlə disk sürücüsünün ön plakasında, sağ altda yerləşir.

Addım 2. Diski etiketin yuxarı tərəfini yuxarıya qoyun

Addım 3. Tepsiyi itələyərək və ya yenidən Çıxar düyməsini basaraq onu bağlayın
Tepsinin mühərriki, ümumiyyətlə yaylı bir notebook sürücüsü olmadığı təqdirdə, bağlanmağı idarə edəcək.

Addım 4. Audio CD ilə nə baş verdiyini seçmək üçün Seç düyməsini basın
Bu bildirişin ekranınızda görünmədiyini görsəniz, artıq səs CD -si daxil edildikdə etməli olduğunuz işi seçmiş olursunuz.
CD daxil edildikdə avtomatik olaraq açılan proqramı dəyişdirmək istəyirsinizsə, bunu İdarəetmə Panelindən edə bilərsiniz

Addım 5. Audio CD çalın
Aşağıda göstərilən CD -ni oxuyacaq proqramı görəcəksiniz. Səs CD -lərini oxuya biləcək birdən çox proqramınız varsa, onları siyahıda görürsünüz. Windows Media Player, Windows -un bütün versiyalarında quraşdırılmış proqramdır.

Addım 6. AutoPlay görünmürsə, Windows Media Player -i işə salın
Diskinizi daxil edərkən heç bir şey olmazsa, Windows Media Player -i özünüz işə sala bilərsiniz.
- Win düyməsini basın və "windows media player" yazın.
- Siyahıda Windows Media Player düyməsini basın.

Addım 7. Soldakı menyudan audio CD-ni iki dəfə vurun
CD çalmağa başlayacaq və bütün parçaların pəncərənin ortasında göründüyünü görəcəksiniz.

Addım 8. Windows Media Player -də səs kaydırıcısını vurun və sürükləyin
Bu CD çalınan zaman səs səviyyəsini tənzimləyəcək. Bu səs kaydırıcısının sistem həcminizdən ayrı olduğunu unutmayın. Windows Media Player səs səviyyəsini tənzimləməzdən əvvəl sisteminizin səs səviyyəsinin eşitmək üçün kifayət qədər yüksək olduğundan əmin olun.
4 -dən 2 -ci hissə: Windows AutoPlay Ayarlarını Düzəltmək

Addım 1. İdarəetmə Panelini açın
Bunun üçün proses Windows 10 və 8 üçün Windows 7 və daha əvvəlki versiyalardan bir qədər fərqlidir:
- Windows 10 və 8 - Başlat düyməsini sağ vurun və "İdarəetmə Paneli" ni seçin.
- Windows 7 və daha əvvəl - Başlat düyməsini basın və Başlat menyusundan "İdarəetmə Paneli" ni seçin.

Addım 2. AutoPlay seçimini basın
Bu seçimi görmürsənsə, sağ üst küncdəki "Baxış" menyusunu vurun və ya "Böyük nişanlar" və ya "Kiçik nişanlar" ı seçin.

Addım 3. Aşağı CD -lər bölməsinə gedin

Addım 4. Audio CD açılan menyusuna basın

Addım 5. Audio CD daxil edildikdə etmək istədiyiniz hərəkəti basın

Addım 6. Enhanced audio CD açılan menyusuna basın

Addım 7. Təkmilləşdirilmiş audio CD -lər üçün etmək istədiyiniz hərəkəti basın

Addım 8. Saxla düyməsini basın
Kompüterə audio CD daxil edildikdə təyin etdiyiniz hərəkətlər yeni standart hərəkətlər olacaq.
4 -cü hissənin 3 -ü: Mac -da CD çalınması

Addım 1. Diski Mac -in disk sürücüsünə daxil edin
Daxil edərkən diskin etiketli olduğundan əmin olun.
Əksər Mac noutbuklarında disklər üçün yuva, bəzi Mac masaüstü kompüterlərində isə sürüşmə tepsisi var

Addım 2. Dock'unuzdakı iTunes düyməsini avtomatik olaraq açılmazsa vurun

Addım 3. CD düyməsini basın
Bunu iTunes -dakı düymələrin üst sətirində görəcəksiniz.

Addım 4. Play düyməsini basın
CD çalmağa başlayacaq.

Addım 5. Səs səviyyəsini tənzimləmək üçün Səs sürüşdürücüsünü vurun və sürükləyin
Pəncərənin yuxarısında səsləndirmə düymələrini oynatma nəzarətlərinin yanında görürsünüz.
İTunes həcmi kaydırıcısı, sistem həcmi kaydırıcısından müstəqildir. Sistem həcmi tamamilə aşağı salınsa, iTunes səs səviyyəsini tənzimləmək heç bir iş görməyəcək

Addım 6. Bitirdikdən sonra diski çıxarın
Mac -da diski çıxarmağın bir neçə yolu var:
- Klaviaturanızdakı Çıxar düyməsini basın.
- ⌘ Command+E düymələrinə basın.
- Masaüstünüzü, sonra Fayl → Çıxar'ı basın.
- Masaüstünüzdeki CD simgesini Zibil qutusuna sürükləyin. Bu yalnız disklər üçün nişanlar masaüstündə göründüyü təqdirdə işləyəcək.

Addım 7. CD avtomatik olaraq çıxarsa iTunes -u yeniləyin
İTunes -un köhnə versiyalarının bəzi istifadəçiləri, digər disklər işləsə də, avtomatik olaraq CD -lərin çıxarıldığını bildirir. Bu problem ümumiyyətlə iTunes -un son versiyasına yenilənməklə həll olunur.
4 -dən 4 -cü hissə: Mac -in CD Varsayılanlarını Düzəltmək

Addım 1. Apple menyusuna basın

Addım 2. Sistem Tercihlərini basın
Bütün Sistem Tercihləri seçimlərini görmürsənsə, pəncərənin yuxarısındakı Hamısını Göstər düyməsini basın.

Addım 3. CD və DVD -lərə basın
Bunu Sistem Tercihləri menyusunun ikinci hissəsində görəcəksiniz.

Addım 4. Bir musiqi CD menyusu daxil edərkən basın

Addım 5. Etmək istədiyiniz hərəkəti vurun
CD -nin dərhal iTunes -da çalınmasını istəyirsinizsə, "iTunes -u açın" seçin.

Addım 6. iTunes -u açın
Bir audio CD daxil edildikdə iTunes -un açılmasını təyin etsəniz, indi iTunes -un etməsi üçün daha konkret bir hərəkət təyin edə bilərsiniz.

Addım 7. iTunes menyusuna basın

Addım 8. Tercihləri basın

Addım 9. Bir CD menyusu daxil edərkən basın

Addım 10. CD daxil edildikdə etmək istədiyiniz hərəkəti basın
Musiqi çalmağa, mahnıları kitabxananıza idxal etməyə və ya CD -nin məzmununu göstərməyə qərar verə bilərsiniz.

Addım 11. OK düyməsini basın
Audio CD -lər indi daxil edildikdə avtomatik olaraq iTunes -da çalınacaq.