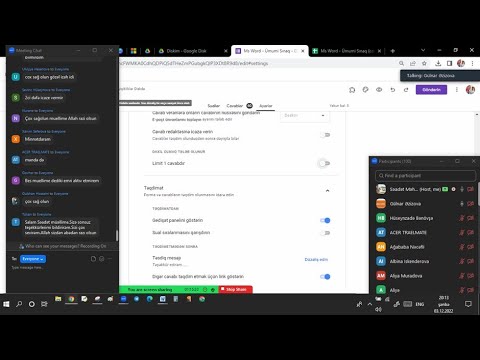Bu wikiHow, kompüterinizdə Microsoft Excel tərəfindən avtomatik olaraq bərpa edilən bütün qeyd edilməmiş elektron tablo sənədlərinizin siyahısını tapmağı öyrədir. Excel-in avtomatik bərpa etmə xüsusiyyəti, cədvəl sənədləriniz üzərində işləyərkən onları vaxtaşırı saxlayır. Bu şəkildə, gözlənilməz bir səhvdən və ya qəzadan sonra qeyd edilməmiş düzəlişlərinizi bərpa edə bilərsiniz.
Addımlar
Metod 1 /2: Windows istifadə

Addım 1. Kompüterinizdə hər hansı bir Excel elektron cədvəlini açın
Açmaq üçün elektron tablo faylını tapın və üzərinə iki dəfə vurun.
Burada hansı faylı açmağın əhəmiyyəti yoxdur. Fayl menyusuna daxil olmaq üçün yalnız buna ehtiyacınız olacaq

Addım 2. Sol üstdəki Fayl sekmesini basın
Bu düymə, cədvəlinizin sol üst küncündəki alətlər çubuğu lentinin üstündə yerləşir. Fayl seçimlərinizi yeni bir ekran açacaq.

Addım 3. Sol menyuda Aç düyməsini basın
Bu Fayl menyusunda yuxarıdan üçüncü seçimdir. Ekranın sol tərəfində tapın və vurun.

Addım 4. Açıq başlığının altındakı Sonları vurun
Bu seçim, Açıq səhifənin yuxarısındakı saat işarəsinin yanında verilmişdir. Ən son elektron tablo sənədlərinizin siyahısını göstərəcək.

Addım 5. Aşağıdakı Kaydedilmemiş İş Kitablarını Bərpa Et düyməsini basın
Bu düyməni Son səhifənin altında tapa bilərsiniz. Yeni bir dialoq qutusu açacaq və avtomatik olaraq bərpa olunan, qeyd edilməmiş bütün elektron cədvəllərinizin siyahısını göstərəcəkdir.

Addım 6. Bərpa etmək istədiyiniz elektron cədvəli seçin
Burada bərpa etmək istədiyiniz elektron cədvəl faylını tapın və adını seçmək üçün üzərinə vurun.

Addım 7. Aç düyməsini basın
Bu düymə dialoq qutusunun sağ alt küncündədir. Seçilmiş iş səhifəsini bərpa edəcək və açacaq.
Bərpa edilmiş bir iş səhifəsini açdıqdan sonra onu kompüterinizin başqa bir yerində saxladığınızdan əmin olun
Metod 2 /2: Mac istifadə

Addım 1. Mac -ın Terminal tətbiqini açın
Terminal, hərəkətləri yerinə yetirmək üçün əmr satırlarına daxil olmağa və emal etməyə imkan verir. Burada Excel -in AutoRecovery qovluğuna daxil ola bilmədən əvvəl gizli faylları Finder -də görünən hala gətirməlisiniz.
- Aç öz Tətbiqlər qovluq.
- Düyməsini basın Kommunal xidmətlər Proqramlardakı qovluq.
- Basın Terminal Kommunal xidmətlərdə.

Addım 2. Terminala com.apple. Finder AppleShowAllFiles yazaraq defoltları yazın
Bu əmr xətti bütün gizli faylları və qovluqları Finder -da görünən edəcək.
Gizli əşyaları yenidən görünməz etmək istəyirsinizsə, işinizi bitirdikdən sonra Terminalı açın və com.apple. Finder AppleShowAllFiles saxta əmrini yazın

Addım 3. vurun ⏎ Klaviaturaya qayıdın
Bu, əmr satırınızı işləyəcək və bütün gizli elementləri görünən edəcək.

Addım 4. Terminala killall Finder yazın
Bu, bütün Finder pəncərələrini yenidən başlatacaq və bütün elementləri görünən edəcək.

Addım 5. vurun ⏎ Klaviaturaya qayıdın
Bu, əmr satırını emal edəcək və bütün gizli elementləri görünən şəkildə Finder -ı yenidən başlatacaq.

Addım 6. Mac -ın Finder proqramını açın
Yeni bir Finder pəncərəsi açmaq üçün Dock'unuzdakı mavi üz simgesini vurun.

Addım 7. Menyu çubuğunda Get düyməsini basın
Arasında tapa bilərsiniz Baxın və Pəncərə ekranınızın yuxarı sol küncündə. Açılan bir menyu açılacaq.

Addım 8. Git menyusundan Qovluğa Git düyməsini basın
Bu yeni bir açılan pəncərə açacaq və bu yeri tez bir zamanda açmaq üçün bir qovluq yolu daxil etməyə imkan verəcəkdir.
Qovluğa Git açılır pəncərəsini açmaq üçün klaviaturanızdakı ⇧ Shift+⌘ Command+G qısa yollarını da basa bilərsiniz

Addım 9. Yazın/İstifadəçilər // Kitabxana/Konteynerlər/
com.microsoft. Excel/Məlumat/Kitabxana/Tercihlər/Avtomatik Bərpa.
Qovluğa Git pəncərəsindəki fayl yolu sahəsini vurun və bu qovluğu bura yazın və ya yapışdırın.
- Bu yol Excel -in AutoRecovery qovluğunu Finder -da açacaq.
- Buradan fayl yolunu kopyalayıb yapışdıra bilərsiniz.

Addım 10. Öz kompüter istifadəçi adı ilə əvəz edin
Bu, öz istifadəçi hesabınızın Kitabxana qovluğunu açmağa imkan verəcəkdir.
- Məsələn, Mac istifadəçi adınız Rosa olarsa,/İstifadəçilər/Rosa/Kitabxana/Konteynerlərə bənzəməlidir ….
- İstifadəçi adınızı bilmirsinizsə, bura /İstifadəçilər daxil edərək kompüterinizin İstifadəçilər qovluğunda istifadəçi adınızı yoxlaya bilərsiniz.

Addım 11. Get düyməsini basın
Bu Qovluğa Git pəncərəsindəki mavi bir düymədir. Microsoft Excel -in AutoRecovery qovluğunu açacaq.

Addım 12. AutoRecovery qovluğunda bərpa edilmiş elektron tablo faylınızı tapın
Excel bütün avtomatik bərpa fayllarını bu qovluqda saxlayır. Avtomatik olaraq bərpa olunan elektron tablo faylınızı burada tapa və aça bilərsiniz