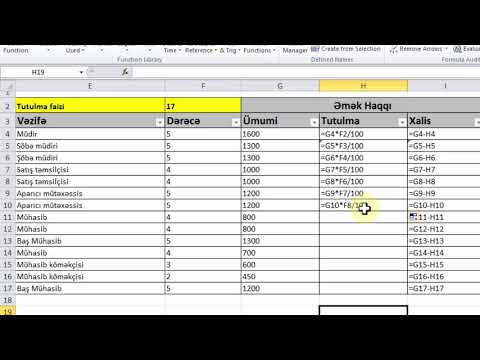Kerning, ayrı -ayrı personajlar arasındakı boşluğu ifadə edir. Sənədinizin görünüşünü və oxunmasını yaxşılaşdırmaq üçün boşluq əlavə edə və ya çıxara bilərsiniz. Bir çox format və ölçüdə çap sənədlərini inkişaf etdirməyə imkan verən masa üstü nəşriyyat proqramı olan InDesign -da kerningin necə tənzimlənəcəyini bilmək, sənədinizin mətnini təsirini maksimum dərəcədə artırmağa imkan verəcəkdir.
Addımlar

Addım 1. Adobe InDesign -ə sahib deyilsinizsə, satın alın
InDesign-ı kompüterinizə quraşdırmaq üçün ekrandakı təlimatları izləyin və lazım olduqda kompüterinizi yenidən başladın.

Addım 2. InDesign -in iş sahəsi və mövcud istifadəçi mənbələri ilə tanış olun

Addım 3. Adobe InDesign proqramını açın

Addım 4. İş sahənizin yuxarısındakı İdarəetmə panelindən Fayl> Aç seçin və işləmək istədiyiniz InDesign sənədini açın
İşləmək üçün mövcud bir InDesign sənədiniz yoxdursa, Fayl> Yeni> Sənəd seçin və yeni sənədinizin parametrlərini göstərərək yeni bir sənəd yaradın

Addım 5. Sənədinizdə artıq yoxdursa, mətn daxil edin və ya idxal edin
- Alətlər palitrasında yerləşən Mətn alətinizlə əvvəlcə mətn çərçivəsi yaradaraq birbaşa sənədinizə mətn daxil edin. Mətn vasitəniz hələ də seçilmiş halda, mətn çərçivəsinə daxil olun və mətninizi yazmağa başlayın.
- Mətniniz artıq bir söz işləmə sənədində varsa, Fayl> Yer seçin, idxal etmək istədiyiniz fayla gedin və faylın adını iki dəfə vurun. Yüklənmiş bir kursor görünəcək. Siçanızı mətninizin görünməsini istədiyiniz yerə aparın və mətni yerləşdirmək üçün vurun.
- Çox miqdarda mətn idxal edirsinizsə, onu birdən çox mətn çərçivəsinə keçirməyiniz lazım ola bilər. Bunu etmək üçün mətn çərçivənizin sağ alt küncündəki qırmızı artı işarəsini vurun, mətninizi yerləşdirmək istədiyiniz yeni səhifəyə və ya sütuna gedin və siçanınızı vurun. Bütün mətn yerləşdirilənə qədər bu addımı təkrarlayın.

Addım 6. Kursunuzu aralığınızı tənzimləmək istədiyiniz yerə daxil etmək üçün Mətn alətindən istifadə edin
Mətnin daha böyük bir hissəsinin aralığını tənzimləmək istəyirsinizsə, onu Mətn alətinizdən istifadə edərək vurğulayın.

Addım 7. İş sahənizin sağ tərəfində yerləşən Xarakter panelinizi seçin

Addım 8. Kerninginizi tənzimləyin
Ölçmə aralığından istifadə etmək üçün, Karakter panelinin Kerning menyusundan Metrikləri seçin. Optik kerningdən istifadə etmək üçün Character panelinin Kerning menyusundan Optical seçin. Yadda saxlamağı əl ilə tənzimləmək üçün Karakter panelinin Kerning menyusundan kerninginiz üçün rəqəmsal bir dəyər seçin
Video - Bu xidmətdən istifadə edərək bəzi məlumatlar YouTube ilə paylaşıla bilər

İpuçları
- Kerningi söndürmək üçün mətninizi seçin, Character panelinizi açın və Kerning menyusunda 0 seçin.
- Bir neçə növ kerning var. Metrik kerning, xüsusi məktub cütlərinin aralığına əsaslanan məlumatlar olan kern cütlərinə əsaslanır. Əksər şriftlərdə ləpə cütləri var. Optik kerning, hər bir xarakterin formasına əsaslanaraq simvollar arasındakı boşluğu tənzimləyir. Manual kerning, iki hərf arasındakı boşluğu tənzimləmək üçün istifadə olunur. Mətnin böyük bir hissəsinin aralığını düzəldirsinizsə, yalnız ölçülərdən və ya optik aralıqdan istifadə edə bilərsiniz.