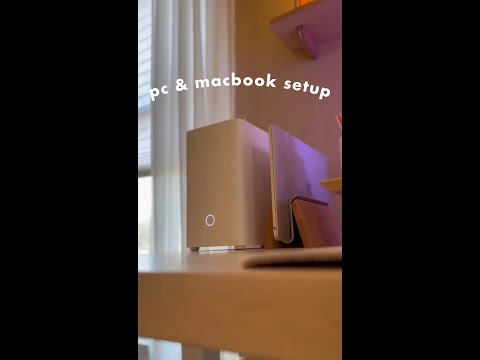Chromecast və Apple TV kimi axın cihazları sayəsində, demək olar ki, hər hansı bir cihazdan Chrome -a TV göndərə bilərsiniz. Masaüstü Chrome istifadəçiləri, "Yayım" funksiyasından istifadə edərək brauzerini Chromecast-ın aktiv olduğu bir televizorda istifadə edə bilərlər. Mobil istifadəçilər üçün işlər bir az fərqlidir-Android istifadəçilərinin Chromecast istifadə etmək üçün Google Cast qurması lazımdır və iOS istifadəçiləri yalnız Chrome'u Apple TV-yə göndərə bilərlər. Cihazdan asılı olmayaraq, Chrome -u TV -də istifadə etmək çox sadədir.
Addımlar
Metod 1 /3: Chromecast və Kompüterdən istifadə

Addım 1. Chromecast'ınızı televizora qoşun
Google Chrome -u televizorunuzda istifadə etmək üçün artıq televizorunuza qoşulmuş bir Chromecast -a sahib olmalısınız.
Bu üsul brauzerin Windows, Mac və ChromeOS versiyalarında işləyəcək

Addım 2. Chromecast ilə eyni Wi-Fi şəbəkəsinə qoşulun
Kompüteriniz Wi-Fi şəbəkəsinə qoşulmayıbsa, indi qoşulun.

Addım 3. Kompüterinizdə Chrome -u açın
Chrome, TV-yə Chrome nişanı göndərməyə imkan verən quraşdırılmış "Yayım" xüsusiyyətinə malikdir.

Addım 4. Chrome -da istənilən veb saytı ziyarət edin

Addım 5. Chrome -un sağ üst tərəfindəki ⋮ simgesini vurun
Ayarlar menyusu genişlənəcək.

Addım 6. "Yayımla" düyməsini basın
Chrome, Chromecast və ya Yayımlı televizor axtaracaq.

Addım 7. “Yayımla” nın yanındakı oxu vurun
"Bu sizi" Mənbə Seç "menyusuna aparacaq. İki seçim görürsünüz-"Yayım sekmesi" və "Masaüstünü yayımla".

Addım 8. "Yayım sekmesini seçin
Əks təqdirdə, bütün kompüter ekranınızı paylaşacaqsınız (və yalnız Chrome deyil).

Addım 9. “Mənbə seçin
"Bu sizi yenidən" Yayımla "menyusuna aparacaq. Şəbəkədəki Google Cast tərəfindən dəstəklənən cihazların miqdarından asılı olaraq siyahıda bir neçə cihaz görə bilərsiniz.

Addım 10. Siyahıdan Chromecast'ınızı seçin
Bir neçə saniyə ərzində brauzerə yüklədiyiniz sayt televizorunuzun ekranında görünəcək.
Televiziya yayımlayarkən digər veb saytlara baxa bilərsiniz-sadəcə düzgün brauzer sekmesinde qaldığınızdan əmin olun

Addım 11. Yayımlamağı dayandırın
TV -də Chrome istifadə etməyi dayandırmağa hazır olduğunuzda ya brauzer sekmesini bağlayın ya da "Dur" düyməsini basın.
Metod 2 /3: Android Cihazı ilə Chromecast istifadə

Addım 1. Chromecast'ınızı televizora qoşun
Bir Android cihazınız varsa, Chromecast istifadə edərək bütün masaüstünüzü TV -yə göndərə bilərsiniz. Masaüstünüz TV -yə yayımlandıqda, Chrome və cihazınızdakı digər tətbiqləri işlədə biləcəksiniz.

Addım 2. Android -də Google Cast tətbiqini açın
Chromecast -ı qurduğunuzda Google Play'i Play Store -dan yükləmisiniz. Əks təqdirdə, növbəti bir neçə addım Google Cast -ı ilk dəfə qurmağa kömək edəcək.

Addım 3. Play Store -da "Google Cast" axtarın
Google Cast quraşdırılmayıbsa, indi əldə edin.

Addım 4. "Google Cast" düyməsini basın və sonra "Quraşdırın
Google Cast indi cihazınıza quraşdırılacaq.

Addım 5. Google Yayımını başlatmaq üçün "Aç" düyməsinə vurun
Tətbiq ilk dəfə başladıqda sürətli bir quraşdırma prosesini tamamlayacaqsınız.

Addım 6. Google -un istifadə siyasətini qəbul etmək üçün "Qəbul et" düyməsinə vurun
Etməyincə davam edə bilməyəcəksiniz.

Addım 7. Google hesabınıza daxil olmaq üçün göstərişlərə əməl edin
Girişinizi tamamladıqdan sonra əsas Google Yayım ekranına çatacaqsınız.

Addım 8. "Cihazlar
Burada şəbəkədəki Chromecastların siyahısını tapa bilərsiniz.

Addım 9. Chromecast'ınızı seçin və "Quraşdır" a vurun
Cihazlar bağlandıqdan sonra onları bir -birinə qoşa bilərsiniz.

Addım 10. Kodu doğrulayın
Televiziya ekranında rəqəmsal kod görünəcək. Eyni kod Google Yayımda da görünəcək. Davam etmək üçün Google Yayımda "Kodu görürəm" vurun.

Addım 11. Chromecast'inizin adını dəyişdirin
Növbəti ekran, Chromecast -a tanınan bir ad vermək imkanı verir. Boş yerə bir şey yazın və sonra "Adı təyin et" ə vurun.
Chromecast -ı ilk dəfə istifadə etmirsinizsə, bu məlumatlar artıq qurulmalıdır. Orada olan adı saxlamaq üçün "Ad təyin et" düyməsinə toxuna bilərsiniz

Addım 12. Wi-Fi şəbəkəsinə qoşulun
Google Cast indi Chromecast-ı Wi-Fi şəbəkəsinə bağlamanızı istəyəcək. Bundan sonra tətbiq və Chromecast istifadəyə hazır olacaq.
- Chromecast-dan heç istifadə etməmisinizsə, verilən boşluqlara Wi-Fi şəbəkə məlumatlarınızı daxil edin və "Şəbəkə qur" a vurun.
- Chromecast'ınız artıq Wi-Fi-ya qoşulubsa, artıq sadalanan parametrlərdə "Şəbəkə qur" a vurun.

Addım 13. Google Yayımın sağ üst küncündəki ⋮ işarəsinə vurun
Quraşdırma tamamlandıqdan sonra tətbiqin əsas ekranına çatacaqsınız. Tətbiq parametrlərinə baxmaq üçün ⋮ vurun.

Addım 14. "Yayım Ekranı" na vurun
İndi yayımlaya biləcəyiniz cihazların siyahısını görəcəksiniz.

Addım 15. Siyahıdan Chromecast'ınızı seçin
Bir neçə saniyə ərzində Android masaüstünüz TV -də görünməlidir.

Addım 16. Android cihazınızda Chrome tətbiqini işə salın
Hər hansı digər tətbiq kimi, Chrome -un məzmunu artıq TV ekranında görünəcək.
Vebdə gəzərkən, tıkladığınız hər bir səhifə, Chromecast -dan ayrılana qədər TV ekranında görünəcək

Addım 17. Android -inizi Chromecast -dan ayırın
Android masaüstünüzü TV -yə köçürməyi dayandırmaq üçün:
- Ekranın yuxarısından bildiriş qutusunu aşağı sürüşdürün.
- "Bağlantıyı kəs" düyməsini vurun.
Metod 3 /3: AirPlay -ı bir iOS cihazı ilə istifadə etmək

Addım 1. Apple TV -ni yandırın
İOS cihazınızdan Chrome -u TV -də istifadə etmək üçün Apple TV -nin quraşdırılıb açılması lazımdır.

Addım 2. iOS cihazınızı Wi-Fi şəbəkəsinə qoşun
Apple TV-nin istifadə etdiyi eyni Wi-Fi şəbəkəsinə qoşulduğunuzdan əmin olun.

Addım 3. Ekranın altından yuxarı sürüşdürün
Bu, iOS cihazınızda İdarəetmə Mərkəzini açacaq.

Addım 4. "AirPlay" simgesini vurun
Kiçik bir açılan menyu görünəcək.

Addım 5. "Yansıtma" nın yanındakı kaydırıcıyı Açıq vəziyyətinə keçirin
Bu hərəkət, iOS cihazınızdakı ekranı TV -yə yansıtmağa imkan verir.

Addım 6. Siyahıdan Apple TV -ni seçin
Apple TV -ni seçdikdən sonra böyük ekranda iOS ana ekranınızı görməlisiniz.

Addım 7. Chrome tətbiqini işə salın
Chrome -un həm TV -də, həm də mobil cihazınızda görünəcəyini görəcəksiniz. İndi hər hansı bir veb saytı ziyarət edə və TV -də görünə bilərsiniz.

Addım 8. AirPlay ilə əlaqəni kəsin
TV -də Chrome istifadə etməyi bitirdikdə:
- İdarəetmə Mərkəzini işə salmaq üçün ekranın altından yuxarı sürüşdürün.
- Menyudan "AirPlay" seçin.
- İOS cihazınıza vurun. Məsələn, bir iPad istifadə edirsinizsə, "iPad" ə vurun. İOS masaüstünüz artıq TV ekranında yox olacaq.