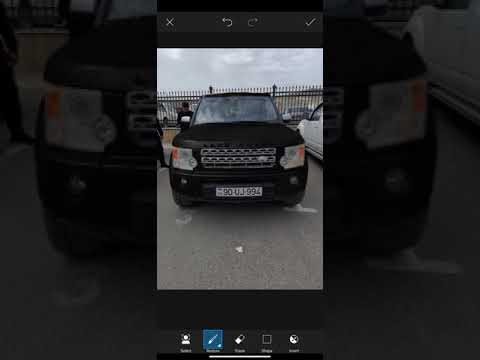Düymələr istifadəçilərə Adobe Flash sənədinizlə ünsiyyət qurmağa və onu idarə etməyə imkan verir. ActionScript 2.0 istifadə edərək funksiyaları və hadisələri düymələrə əlavə edə bilərsiniz. ActionScript -in ən yeni versiyası 3.0 -dir. Actioncript -in iki versiyası uyğun gəlmir.
Adobe Flash dəstəyi 2020 -ci ilin dekabrında bitir. Bu müddətdən sonra artıq Flash istifadə etmək mümkün olmayacaq
Addımlar
3 -dən 1 -ci hissə: Actionscript 2.0 sənədinə bir düymə daxil etmək

Addım 1. Actionscript 2.0 -ı açın
Adobe Actionscript -in iki versiyası var: Actionscript 2.0 və Actionscript 3.0. Version 3.0 ən yeni versiyadır və kodu Actionscript 2.0 ilə uyğun gəlmir. Bu dərs üçün Adobe Flash Actionscript 2.0 sənədindən istifadə etdiyinizə əmin olun.

Addım 2. Yeni Actionscript 2.0 Sənədini açın və ya yaradın
Adobe Flash -ı işə salanda "Flash Faylını (Actionscript 2.0)" seçin. Proqramı artıq açmısınızsa, Windows üçün Ctrl+N və ya Mac üçün ⌘ Command+N qısa yollarından istifadə edin.

Addım 3. Bir düyməni daxil edin
Adobe Flash -da düymələr tez bir zamanda düymə simvolu funksiyası ilə yaradılır. Bu funksiyaya daxil olmaq üçün Daxil et> Simvolu seçə bilərsiniz, Windows qısa yolunu Ctrl+F8 və ya Mac qısa yolunu istifadə edə bilərsiniz ⌘ Command+F8. Dialoq qutusunda "Ad" sahəsinə yeni bir ad daxil edin. "Düyməni" seçmək üçün "Yazın" yanındakı açılan menyudan istifadə edin. Düymə kitabxananızda görünəcək (sağ panelə baxın).
3 -dən 2 -ci hissə: Düymənin Görünüşünü və Vəziyyətlərini Təyin Etmək

Addım 1. Yuxarı çərçivəni müəyyənləşdirin
Düymənin dörd fərqli vəziyyəti var: yuxarı çərçivə, çərçivə üzərində, aşağı çərçivə və vuruş çərçivəsi. Bu vəziyyətlər zaman cədvəlində görünür. Yuxarıdakı çərçivə, istifadə edilmədikdə düymənin görünüşünü təyin edir. Yuxarı çərçivənin görünüşünü yaratmaq üçün rəsm alətindən istifadə edə bilərsiniz. Öz düyməsini çəkmək əvəzinə, "Ümumi Kitabxanalar" dan bir qrafik idxal edə bilərsiniz. Pəncərə> Ümumi Kitabxanalar> Düymələr seçin. Bir düymə qrafiki seçin və onu səhnəyə sürükləyin.

Addım 2. Üst çərçivəni müəyyənləşdirin
Aşırı çərçivə, istifadəçi üzərinə keçdikdə düymənin görünüşünü təyin edir. Zaman çizelgesinde birbaşa "Üstündə" altındakı qutuyu vurun. Daxil et> Vaxt qrafiki> Açar çərçivə seçin. Yaratdığınız düymə səhnədə görünməlidir. Alət çubuğu və ya xüsusiyyətlər paneli ilə düymənin yerini və/və ya görünüşünü dəyişə bilərsiniz.

Addım 3. Aşağı çərçivəni müəyyənləşdirin
Aşağı çərçivə, istifadəçi onu seçdikdə və ya tıkladıqda düymənin görünüşünü təyin edir. Zaman çizelgesinde birbaşa "Aşağı" altındakı qutuyu seçin. Daxil et> Vaxt qrafiki> Açar çərçivə seçin. Yuxarı çərçivədə yaratdığınız düymə səhnədə görünməlidir. Alət çubuğu və ya xüsusiyyətlər paneli ilə düymənin yerini və/və ya görünüşünü dəyişə bilərsiniz.

Addım 4. Hit çərçivəsini təyin edin
Hit çərçivəsi, səhnədə istifadəçinin kursoruna cavab verən bir sahəni təyin edir. Düyməniz kiçik və ya qəribə formalı olduqda vuruş çərçivəsi faydalıdır. Daxil et> Vaxt qrafiki> Açar çərçivə seçin. Hər üç çərçivəni və ya daha böyük bir sahəni əhatə edən bir şəkil çəkin. Bu forma səhnədə və ya son məhsulda görünməyəcək. Çarpma çərçivəsini təyin etmək isteğe bağlıdır. Bunu təyin etməməyi seçsəniz, yuxarı çərçivə standart vuruş çərçivəsi kimi xidmət edəcəkdir.
3 -dən 3 -cü hissə: Düymənizə Fəaliyyət Göstərmək

Addım 1. "Fəaliyyətlər" panelini açın
Bir düyməyə hərəkətlər təyin edərkən, düyməni deyil, səhnəni düzəltmək istəyirsən. Redaktə etmək istədiyiniz səhnəni vurun. Düyməni sağ vurun və menyudan "Əməliyyatlar" ı seçin. Göründüyü "Fəaliyyət" informasiya qutusunda, kodu yazaraq və ya "Fəaliyyətlər" və ya kitabxanadan kod daxil edərək hərəkətlər təyin edə bilərsiniz.

Addım 2. Funksiyanı bildirin
Adobe Flash -da funksiyalar xüsusi, təkrar edilə bilən vəzifələri yerinə yetirir. İstifadəçi kursor vasitəsilə düymələrlə qarşılıqlı əlaqə quranda bu vəzifələr meydana çıxır. Bu funksiya ActionScript kodunda göstərilir üzərində.
üzərində ()

Addım 3. Fəaliyyətin nə vaxt baş verəcəyini müəyyənləşdirin
Hadisələr, bir şeyin baş verdiyini proqramla əlaqələndirən zaman işarələridir. Düymələr üçün bu zaman işarələri siçan tərəfindən icra edilir. Tədbir parentlərin içərisində yerləşdirilir. Siçanla əlaqəli ümumi hadisələr daxildir basın: düymə basıldıqda tapşırıq yerinə yetirilir; buraxmaq: tapşırıq siçan buraxıldıqda yerinə yetirilir; üzərində gəzmək: siçan düymənin üzərinə yuvarlandıqda tapşırıq tamamlanır.
aktiv (basın)

Addım 4. Funksiyaya ad verin
Yaxın parantezdən sonra bir cüt mötərizə daxil edin { }. Hadisə mötərizədə yerləşdirildikdə baş verməsini istədiyiniz funksiya. Ümumi funksiyalara daxildir: oynamaq, dayan, gotoAndPlay, gotoAndStop, növbəti çərçivə, növbəti səhnə, prevFrame, əvvəlki səhnə, stopAllSounds.
(basın) {gotoAndStop (); }

Addım 5. Çərçivəni və ya səhnə nömrəsini daxil edin
Bəzi funksiyalar üçün getmək üçün xüsusi bir çərçivə və ya səhnə siyahısına daxil etməlisiniz. Çərçivə və ya səhnə nömrəsini adlanan funksiyanın yanındakı parentlərə daxil edin.
(basın) {gotoAndStop (12); }