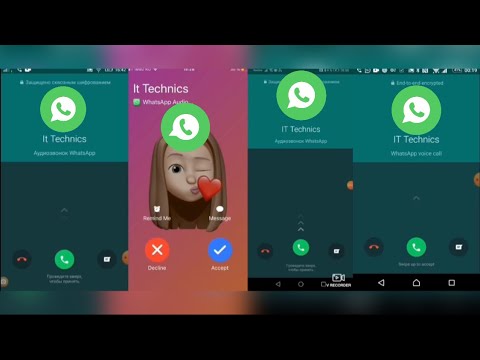Bu wikiHow, Microsoft Paint -də İnvert Colors effektindən istifadə edərək bir görüntünün rənglərini spektrdə əksinə dəyişdirməyi öyrədir. Windows 10 istifadə edirsinizsə, şəkli Paint-də açdığınızdan əmin olun, Paint 3D-Paint 3D-də bir görüntünün rənglərini ters çevirməyə imkan verən bir vasitə yoxdur.
Addımlar
Metod 1 /2: Windows 10, 8 və 7 -dən istifadə

Addım 1. Microsoft Paint proqramını açın
Windows 10 istifadə edirsinizsə, kompüterinizdə iki fərqli Paint proqramı olacaq. Birinə Paint, digərinə Paint 3D deyilir. Paint 3D -də İnvert Colors seçimi yoxdur. Rəngləri ters çevirmək üçün istifadə edə biləcəyiniz rəng Paint adlanır və bu addımları izləyərək aça bilərsiniz:
- Tapşırıq çubuğundakı Windows axtarış çubuğunu və ya böyüdücü şüşəni vurun.
- Boya yazın.
- Basın Çəkmək. Bir palitraya və boya fırçasına bənzəyən simvoldur.

Addım 2. Paint -də şəklinizi açın
Bunu etmək üçün vurun Fayl sol üst küncdəki menyudan seçin Açvə sonra şəklinizə gedin. Tapdıqdan sonra seçin və vurun Aç.

Addım 3. Seç menyusunu basın
"Şəkil" panelində tətbiqin yuxarı hissəsində işləyən alətlər çubuğundadır. Seçim variantlarının siyahısı genişlənəcək.

Addım 4. Menyuda Hamısını Seç düyməsini basın
Bütün şəkildəki rəngləri ters çevirmək istəyirsinizsə bu seçimdən istifadə edin. Şəklin yalnız bir hissəsini seçmək istəyirsinizsə, seçin Sərbəst forma seçimi Bunun əvəzinə istədiyiniz sahəni izləmək üçün siçan istifadə edin.

Addım 5. Seçilmiş əraziyə sağ vurun
Menyu genişlənəcək.

Addım 6. Menyuda Rəngi çevirin düyməsini basın
Son seçim olmalıdır.
Rəngin sürətli çevrilməsi üçün Ctrl+⇧ Shift+I qısa yollarına basın
Metod 2 /2: Windows Vista və daha əvvəllər

Addım 1. MS Paint -də şəklinizi açın
Bunu Paint daxilində və ya xaricində edə bilərsiniz:
- İçəridə Paint: Masaüstü simgesini tıklayaraq və ya Başlat menyusunda taparaq MS Paint proqramını açın. Paint açıldıqdan sonra vurun Fayl daha sonra Aç. Ters çevirmək istədiyiniz şəkli tapın və seçin və sonra vurun Aç.
- Boya xaricində: Şəkil faylını sağ vurun, seçin İlə açvə sonra seçin Çəkmək.

Addım 2. Şəkil menyusuna basın
Paint -in üstündədir.

Addım 3. Menyuda Invert Colors düyməsini basın
Bu dərhal rəngləri ters çevirəcək.
Sürətli çevirmək üçün sadəcə Ctrl+I düymələrinə basın
Video - Bu xidmətdən istifadə edərək bəzi məlumatlar YouTube ilə paylaşıla bilər

İpuçları
- İstifadə edə bilərsiniz Seçin alət və ya sərbəst formada seçin Ters çevirmək üçün şəklinizin müəyyən bir sahəsini seçmək üçün bir vasitə.
- Klaviaturada Ctrl+O düymələrini basaraq bir faylı tez açın.
- Ters şəkildəki rənglər orijinaldakı rənglərin elmi tamamlayıcılarıdır. Məsələn, sarı bir top tərs versiyada mavi (bənövşəyi deyil, ənənəvi tamamlayıcı) görünür.
- "BMP," PNG ","-j.webp" />