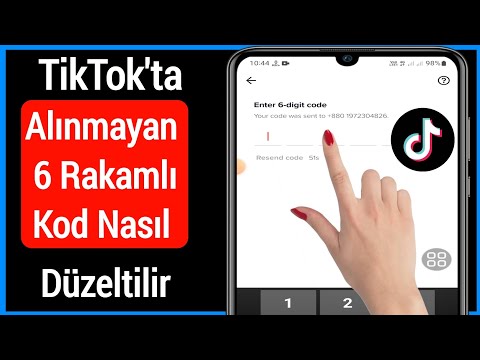Bu wikiHow, kompüterdə Siqnal istifadə edərkən bir Siqnal istifadəçisinin şəxsiyyətini necə yoxlamağı öyrədir.
Addımlar

Addım 1. Mac və ya PC -də Siqnal açın
Windows menyunuzda (PC) və ya Proqramlar qovluğunda (Mac) ağ söhbət balonu olan mavi simvoldur.
- Bu üsuldan istifadə etmək üçün telefonunuzda və ya tabletinizdə olan Signal tətbiqini PC/Mac tətbiqinə bağlamış olmalısınız.
- Doğruladığınız şəxsin kompüter əvəzinə mobil cihazından istifadə etməsinə baxmayaraq, bu metoddakı addımlardan keçməli olacaq.

Addım 2. Doğrulamaq istədiyiniz əlaqəni vurun
Əlaqələr ekranın sol tərəfində görünür.

Addım 3. Mesaj yazın və ↵ Enter düyməsini basın və ya ⏎ Qayıdış.
Bu əlaqə ilə bir söhbətə başlamaq üçündür.

Addım 4. Click düyməsini basın
Söhbətin sağ üst küncündədir.

Addım 5. Təhlükəsizlik nömrəsini doğrula vurun
Ekranın ortasında bir qutuda bir sıra nömrələr görünəcək. Bu təhlükəsizlik nömrəsidir.

Addım 6. Təhlükəsizlik nömrəsini vurğulayın
Bunu qutunun hər hansı bir yerində iki dəfə və ya bir dəfə vuraraq Control+A (PC) və ya ⌘ Command+A (Mac) düymələrini basaraq edə bilərsiniz.

Addım 7. Control+C düymələrini basın (PC) və ya ⌘ Vurğulanan nömrəni kopyalamaq üçün+C (Mac) əmrinə basın.

Addım 8. Söhbətə qayıtmaq üçün ağ oxu vurun
Orta panelin sol üst kənarında yerləşir.

Addım 9. Kontaktdan sizə təhlükəsizlik nömrəsini göndərməsini xahiş edin
Sizinlə birlikdə bu addımlardan keçən əlaqənizə, təhlükəsizlik nömrəsini mesaj qutusuna yapışdırmalarını istəyərək bir mesaj göndərin. Təhlükəsizlik nömrəsi yapışdırıldıqdan sonra onu öz nömrənizlə müqayisə edə bilərsiniz.
Əlaqəniz, Control+V (PC) və ya ⌘ Command+V (Mac) düymələrini basaraq nömrəni yazma qutusuna yapışdıra bilər

Addım 10. Control+V düymələrini basın (PC) və ya Safety Təhlükəsizlik nömrənizi yazma sahəsinə yapışdırmaq üçün Command+V (Mac) düymələrini basın.

Addım 11. ↵ Enter düyməsini basın (PC) və ya ⏎ Qayıdış (Mac).
İndi söhbətdə hər iki təhlükəsizlik nömrəsi görünməlidir. Rəqəmlər uyğun gəlirsə, bu adamın dedikləri şəxs olduğuna inana bilərsiniz. Əks təqdirdə, şəxsi məlumatlarınızı paylaşmaqdan çəkinin.