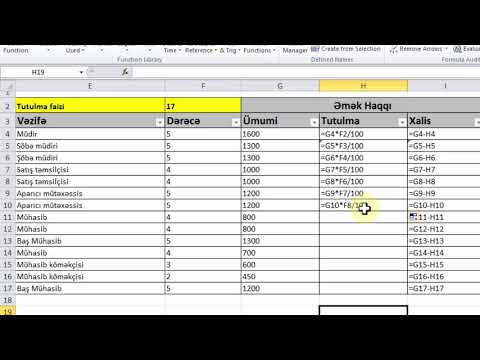Bu wikiHow, Google'un "Xəritələrim" xüsusiyyətindən istifadə edərək maraqlandığı yerləri, xətləri və istiqamətləri olan bir bölgənin xəritəsini necə fərdiləşdirməyi öyrədir. Fərdiləşdirilmiş xəritə yaratmaq Google -un Xəritələrim saytı vasitəsi ilə bütün kompüterlərdə mümkündür, halbuki bir Androidiniz varsa bunu Xəritələrim tətbiqindən də edə bilərsiniz. Xəritələrim tətbiqi iPhone, iPad və ya iPod touch üçün mövcud deyil.
Addımlar
Metod 1 /2: Masaüstündə

Addım 1. Google -un "Xəritələrim" veb saytını açın
Https://www.google.com/maps/about/mymaps/ ünvanına daxil olun.

Addım 2. BAŞLAYIN düyməsini basın
Səhifənin altındadır.
Google hesabınıza daxil olmamısınızsa, davam etməzdən əvvəl Google e -poçt ünvanınızı və şifrənizi daxil etməyiniz istənir

Addım 3. Basın + YENİ XARİTA OLUN
Bu qırmızı düyməni səhifənin sol üst tərəfində tapa bilərsiniz.

Addım 4. Xəritənizin adını dəyişdirin
Basın Adsız xəritə səhifənin sol üst küncündə yeni bir ad yazın və vurun Yadda saxla.

Addım 5. Bir yerə gedin
Axtarış çubuğunu vurun, bir yer adı və ya ünvanı yazın və ↵ Enter düyməsini basın.
Təxmini bir yeri yazdıqdan sonra axtarış çubuğunun altındakı müəyyən bir yeri vura bilərsiniz

Addım 6. Bir maraq nöqtəsi əlavə edin
Axtarış çubuğunun altındakı ters gözyaşardıcı işarəsini vurun, yadda saxlamaq istədiyiniz bir yeri basın və sonra bir ad yazın və vurun Yadda saxla. Bu, xəritədə seçilmiş yerə mavi bir pin atacaq.
Ayrıca, maraqlandığınız yer üçün ad qutusunun altındakı mətn qutusuna bir şərh əlavə edə bilərsiniz

Addım 7. "Bir xətt çək" simgesini basın
Axtarış çubuğunun altındakı göz yaşı işarəsinin sağındakı xətt və nöqtə simgesini vurun. Aşağıdakı variantları olan bir açılan menyu görünəcək:
- Xətt və ya forma əlavə edin - Bir sahəni təsvir etməyə və ya iki nöqtə arasındakı məsafəni ölçməyə imkan verir.
- Sürmə marşrutu əlavə edin - İki və ya daha çox nöqtə arasındakı yollara yapışan xətlər çəkməyə imkan verir.
- Velosiped marşrutu əlavə edin - İki və ya daha çox nöqtə arasındakı yollara yapışan xətlər çəkməyə imkan verir.
- Gəzinti marşrutu əlavə edin - İki və ya daha çox nöqtə arasındakı yollara yapışan xətlər çəkməyə imkan verir.

Addım 8. Bir xətt seçimini vurun
Bunu etmək, siçan imlecinizi xətlərinizi yaratmaq üçün istifadə edə biləcəyiniz bir artıma dəyişdirəcəkdir.

Addım 9. Bir xətt və ya marşrut yaradın
Xəttin başlamasını istədiyiniz nöqtəni, xəttin dayanmasını istədiyiniz nöqtəni və sonra ad qutusunu çıxarmaq üçün sətrin sonunda görünən nöqtəni vurun. Xəttiniz və ya marşrutunuz üçün bir ad daxil edin, sonra ↵ Enter düyməsini basın.

Addım 10. "İstiqamət əlavə et" simgesini basın
Əyri oxa bənzəyir; "Çizgi çək" simgesinin sağında tapa bilərsiniz. Bunu etməklə səhifənin sol alt hissəsində "A" və "B" sahələri yaranacaq.

Addım 11. İstiqamətlərinizin başlanğıc ünvanını yazın
Bunu səhifənin sol alt hissəsindəki "A" sahəsində edin.

Addım 12. İstiqamətlərinizin bitmə ünvanını yazın
Bu, səhifənin sol alt hissəsindəki "B" sahəsində gedir. Bunu etməklə "A" və "B" ünvanları arasında istiqamətləri olan bir xətt yaradılacaq.

Addım 13. İşiniz bitdikdə xəritədən çıxın
İnternetə bağlı olduğunuz müddətdə dəyişiklikləriniz Google Diskdə saxlanılacaq.
Metod 2 /2: Android -də

Addım 1. Xəritələrimi açın
Bu tətbiq qırmızı bir yer işarəsi ilə ağdır. Daxil olsanız bunu etməklə Xəritələrim hesabınız açılacaq.
Giriş etməmisinizsə, istənildikdə e -poçt ünvanınızı və şifrənizi daxil edin

Addım 2. +vurun
Ekranın sağ alt küncündədir. Açılan bir menyu görünəcək.
Vura da bilərsiniz ☰ sol üst küncdə və sonra vurun + Yeni xəritə yaradın açılan menyuda.

Addım 3. Xəritəniz üçün bir ad daxil edin
"Başlıq" sahəsinə xəritəniz üçün bir ad yazın, sonra vurun tamam. Bunu etmək xəritənizi yaradır.
İstəyirsinizsə "Təsvir" sahəsinə də bir əlavə əlavə edə bilərsiniz

Addım 4. Bir yerə gedin
Ekranın yuxarısındakı axtarış çubuğuna toxunun, bir yerin adını və ya ünvanını yazın və sonra axtarış çubuğunun altındakı açılan qutuda yerin adına və ya ünvanına vurun. Bunu etməklə sizi seçilmiş yerin və ətraf ərazinin xəritəsinə aparır.

Addım 5. Yenidən + vurun
Ekranın sağ alt küncündədir. Aşağıdakı seçimlərlə bir pop-up menyu görünəcək:
- Yeni bir nöqtə əlavə edin - Bir yer üçün bir yer işarəsi yaratdı.
- Yeni bir xətt əlavə edin - Bir nöqtədən digərinə bir xətt yaradın.

Addım 6. Bir seçim seçin
Ya vurun Yeni bir nöqtə əlavə edin və ya Yeni bir xətt əlavə edin.

Addım 7. Bir nöqtə və ya xətt yaradın
Bunu etmək prosesi hansı seçimi seçdiyinizə bağlıdır:
- Yeni bir nöqtə əlavə edin - Qırmızı damla şəkilli marker işarələmək istədiyiniz bir yerin üstündə olana qədər ekrana vurun və sürükləyin, sonra vurun Bu yeri seçin. Bir ad daxil edin, sonra vurun ✓.
- Yeni bir xətt əlavə edin - Ekranı vurun və vurun x xəttinizə başlamaq istədiyiniz yerin simvolu bitdi, vurun +, sonra xəttiniz istədiyiniz hər nöqtəyə toxunana qədər təkrarlayın. Vurun ✓, bir ad daxil edin və vurun ✓ yenidən.

Addım 8. İşiniz bitdikdə tətbiqdən çıxın
İnternet bağlantınız olduğu müddətcə xəritələrinizdəki dəyişikliklər Google Diskdə saxlanılacaq.