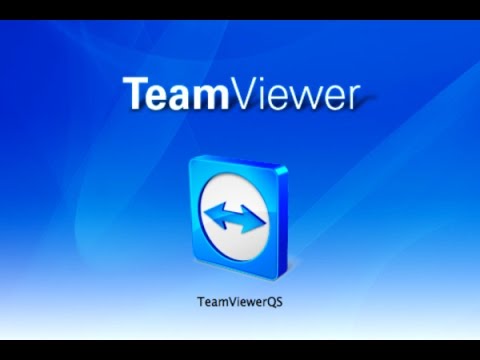Windows Hello, biometrik və ya bir identifikasiya əlaməti istifadə edərək Windows cihazınızın kilidini açmağa imkan verir. İstifadə etməzdən əvvəl onu qurmalısınız.
Addımlar
4 -dən 1 -ci hissə: Üz Tanıma üçün

Addım 1. Ayarlar> Hesablar> Giriş seçimlərinə keçin

Addım 2. Üz girişində "Quraşdır" və ya "Tanıma yaxşılaşdırın" seçin

Addım 3. PIN kodunuzu daxil edin

Addım 4. Kameraya baxın
Windows Hello, üzünüzü tanıdıqca qutu edəcək. Bir problem varsa, daha yaxın və ya uzaqlaşın və ya işıqlandırma şərtlərini tənzimləyin.

Addım 5. Lazım gələrsə tanınmağı təkmilləşdirin
Üz xüsusiyyətlərindəki dəyişiklik səbəbiylə sizi tanımaqda çətinlik çəkirsə, prosesi daha sonra təkrarlayın.
4 -cü hissənin 2 -si: Barmaq izinin tanınması üçün

Addım 1. Ayarlar> Hesablar> Giriş seçimlərinə keçin

Addım 2. Barmaq izi ilə giriş altında "Quraşdır" və ya "Başqa birini əlavə et" seçin

Addım 3. PIN kodunuzu daxil edin

Addım 4. Barmaq izinizi tarayın
Barmaq izi yanacaq və barmaq izinizin hansı hissələrinin hələ də oxunması lazım olduğunu sizə göstərəcək.

Addım 5. Barmaq izinizi taramağa davam edin

Addım 6. Kenarları çəkin

Addım 7. Gerekirse əlavə barmaq izləri əlavə edin
4 -dən 3 -cü hissə: Təhlükəsizlik Açarı üçün

Addım 1. Ayarlar> Hesablar> Giriş seçimlərinə keçin

Addım 2. "Təhlükəsizlik açarı" altında "Quraşdır" və ya "Başqa bir əlavə et" seçin

Addım 3. Açarın növünü müəyyənləşdirin
Bəzilərində bir düymə var (məsələn, YubiKey). Digərləri bunun əvəzinə RFID oxuyucusundan istifadə edirlər (məsələn, HID kart oxuyucusu).

Addım 4. Anahtarı USB portuna daxil edin və ya düyməni NFC oxuyucusuna vurun

Addım 5. PIN kodunuzu daxil edin

Addım 6. Təhlükəsizlik açarındakı düyməni basın
Bu, təhlükəsizlik açarının proqramlaşdırılmasını başa çatdıracaq.

Addım 7. İstənildikdə təhlükəsizlik açarını çıxarın
Daha sonra eyniləşdirmək üçün təhlükəsizlik açarınızı adlandıra bilərsiniz.
4/4 hissə: Dinamik kilid

Addım 1. Ayarlar> Cihazlar> Bluetooth və Digər Cihazlara gedin

Addım 2. "Bluetooth və ya başqa bir cihaz əlavə et" vurun

Addım 3. "Bluetooth" seçin

Addım 4. Bluetooth cihazınızı seçin
Əksər hallarda, cütləşdirmə yalnız kompüterinizdən cütləşdiyiniz zaman işləyir. Telefonunuzdan cütləşsəniz, telefonunuz səhv verə bilər və cihazı unuda bilər.

Addım 5. Kodu daxil edin və ya kodların uyğunluğunu təsdiq edin

Addım 6. İndi Ayarlar> Hesablar> Giriş seçimlərinə keçin

Addım 7. Ən aşağıya doğru gedin və "Dinamik kilid" altında "Windows -un uzaqda olduğunuzu aşkar etməsinə icazə verin və cihazı avtomatik kilidləyin" seçin

Addım 8. Telefon və ya ağıllı saatla PC -dən uzaqlaşın
Kompüteriniz kilidlənməlidir.

Addım 9. PIN, Şəkil Şifrəsi, üz, barmaq izi, təhlükəsizlik açarı və ya Microsoft hesab parolunuzu istifadə edərək kilidini açın
İpuçları
- Quraşdırma zamanı eynək taxmısınızsa, Tanıma yaxşılaşdırın və üzünüzü yenidən tarayın.
- 10 -a qədər barmaq izi əlavə edə bilərsiniz. Bunu etmək üçün Windows Hello Parmakizi altında "Başqa bir əlavə et" seçin.
- Bir barmaq izini silmək istəyirsinizsə, "Sil" seçərək bütün barmaq izlərini bir anda silməlisiniz.