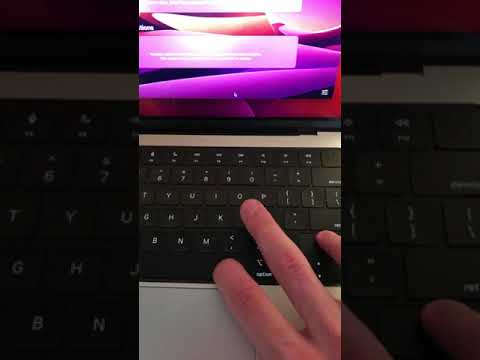Köhnə kompüterinizi təkrar emal etməyi, satmağı və ya başqasına verməyi və ya sadəcə diski silməyi planlaşdırmağınızdan asılı olmayaraq, sabit diskinizdəki məlumatları necə silməyi bilmək vacib bir bacarıqdır. Sabit diskinizi silmək şəxsi məlumatlarınızı və maliyyə məlumatlarınızı təhlükəsiz saxlayacaq.
Addımlar
Metod 1 /3: Yüksək Təhlükəsizlik Mac və PC Metodu

Addım 1. Bir şey etməzdən əvvəl sisteminizin ehtiyat nüsxəsini çıxarın
Sabit diskinizi silmədən (və ya silmədən) əvvəl həmişə vacib sənədlərin ehtiyat nüsxəsini çıxarmalısınız. Sabit diskinizi silmək fayllarınızı bərpa etməyi çətinləşdirəcək və vacib bir şeyi itirmək istəmirsiniz.

Addım 2. DBAN istifadə edin
Kompüterinizdə kimliyinizi oğurlamaq üçün istifadə edilə bilən həssas sənədlər, fotoşəkillər və ya məlumatlar varsa, məlumatlarınızı silmək üçün daha etibarlı bir üsul istifadə etmək istəyəcəksiniz. DBAN (və ya Darikin Çəkmə və Nuke), sabit diskinizi etibarlı şəkildə silmək üçün istifadə edilən, çox istifadə edilən, pulsuz bir proqramdır. Ən azı OS X ilə işləyən Mac -lar üçün də işləyir.

Addım 3. Kompüterinizin CD -dən yüklənməyə qurulduğundan əmin olun
Əgər belə deyilsə, bu təlimatları izləyin.

Addım 4. "dodshort" yazın
Kompüter diskdən açıldıqda, kompüteri silməyin ən asan yolu sadə bir silmək üçün "dodshort" və ya daha güclü bir şey üçün "dod" yazmaq olacaq (hər ikisi üçün dırnaq işarələrini buraxın). Hər ikisi də Müdafiə Nazirliyi üçün standart silmə üsullarıdır və çox etibarlıdır. Daha çox silmək üçün interaktiv rejimdən istifadə edə bilərsiniz.

Addım 5. Enter düyməsini basın
Tercih etdiyiniz metodu daxil etdikdən sonra Enter düyməsini basın. Bitirdiniz: silinməyə başlayacaq. Bununla birlikdə, bir əməliyyat sistemini yenidən qurmalı və sənədlərinizi bərpa etməlisiniz.
ÇOX uzun zaman alacaq. Narahat olma. Bu normaldır
Metod 2 /3: Aşağı Təhlükəsizlik PC Metodu

Addım 1. Bir şey etməzdən əvvəl sisteminizi yedəkləyin
Sabit diskinizi silməzdən (və ya silmədən) əvvəl həmişə vacib sənədlərin ehtiyat nüsxəsini çıxarmalısınız. Sabit diskinizi silmək fayllarınızı bərpa etməyi çətinləşdirəcək və vacib bir şeyi itirmək istəmirsiniz.

Addım 2. Quraşdırma diskindən istifadə edərək sabit diski yenidən formatlayın
- Diski CD-ROM tepsisinə daxil edin. Kompüterinizi yenidən başladın. Ekranın altındakı bir mesajın yanıb -sönməsini diqqətlə izləyin. Bu mesaj, Quraşdırma rejiminə daxil olmaq üçün hansı düyməni basmalı olduğunuzu sizə xəbər verəcəkdir.
- Yükləmə zamanı göstərilən düyməni basın və Quraşdırma daxil edin. Ümumi düymələr F2, F8 və ya F11 -dir. Bir diskdən və ya CD -dən yükləmək üçün bir seçim axtarın və seçin.

Addım 3. İstənəndə "Sabit diski yenidən formatla" seçimini seçin
- Sabit diskinizdə birdən çox bölmə varsa, ikincisində çox güman ki, bərpa məlumatları var. Əgər belədirsə, o bölməni tək buraxa bilərsiniz.
- İkinci bölmədə alternativ bir əməliyyat sistemi varsa, onu silmək istəyə bilərsiniz.

Addım 4. "Sabit diski yenidən formatla" prosesinə aid olan bütün istəkləri yerinə yetirin
- Sürücü növü üçün NTFS seçimini seçin.
- Yenidən formatlaşdırma səbəblərinizdən asılı olaraq ya Tez, ya da Normal seçin.
- Kompüter yeni bir sahibə gedəcəksə, daha yüksək təhlükəsizlik üçün Hərtərəfli və ya Normal seçimini seçin.
Metod 3 /3: Aşağı Təhlükəsizlik Mac Metodu

Addım 1. Bir şey etməzdən əvvəl sisteminizin ehtiyat nüsxəsini çıxarın
Sabit diskinizi silməzdən (və ya silmədən) əvvəl həmişə vacib sənədlərin ehtiyat nüsxəsini çıxarmalısınız. Sabit diskinizi silmək fayllarınızı bərpa etməyi çətinləşdirəcək və vacib bir şeyi itirmək istəmirsiniz.

Addım 2. Finder vasitəsilə əldə edilən Utilities -də Kök İstifadəçi seçimini aktiv edin
İstədiyiniz zaman şifrənizi daxil edərək əmrləri yerinə yetirin

Addım 3. Mövcud istifadəçi olaraq çıxın və kök istifadəçi olaraq yenidən daxil olun
- İstifadəçiləri dəyişdirmək üçün Apple simgesini vurun.
- Kök istifadəçi giriş kimliyi "kök" dir. Kök istifadəçi yaradarkən bu istifadəçi üçün seçdiyiniz şifrəni daxil edin.

Addım 4. Mac OS X quraşdırma diskini CD-ROM sürücüsünə daxil edin

Addım 5. Kompüteri yenidən başladın
Başlatma funksiyası zamanı C düyməsini basıb saxlayın.
İstiqamətləri izləyin və uyğun variantları seçin

Addım 6. Varsayılan "Macintosh HD" həcmini seçin, sonra sol alt küncdəki Seçimlər düyməsini basın
Veriləri silmək və əməliyyat sistemini yenidən qurmaq üçün təmiz bir şəkildə yenidən qurmaq üçün Sil və Quraşdır seçimini seçin. Bu, Mac sabit diskinizin məzmununu silməyin ən təsirli üsuludur
Video - Bu xidmətdən istifadə edərək bəzi məlumatlar YouTube ilə paylaşıla bilər

İpuçları
- Windows -u kompüterinizə yenidən quracaqsınızsa, başa düşün ki, əməliyyat sistemini, bütün lazımi sürücüləri və dəstəkləyən aparatları, əlavə proqramları və Microsoft Windows Yeniləmələrini tamamilə yenidən qurmağın bir neçə gün çəkə bilər. Yeniləmələr yox olana qədər axtarış etmək, yükləmək və quraşdırmaq üçün Windows Update yardım proqramından istifadə etməyə davam edin.
- Yüklənən və quraşdırılmış Windows Yeniləmələrinin hər bir dəstindən sonra, ehtimal ki, kompüterinizi yenidən başlatmalısınız.