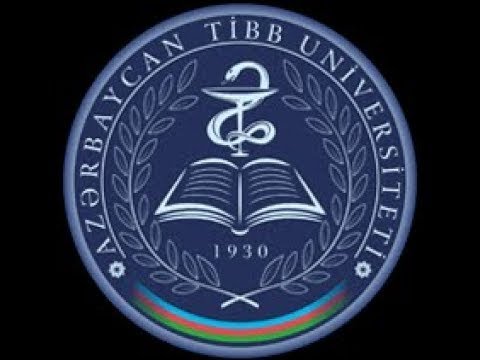Bu wikiHow, Microsoft Excel -də əmək haqqı üçün vaxt cədvəli yaratmağı öyrədir. Bunu həm Windows, həm də Mac kompüterlərində əvvəlcədən hazırlanmış şablondan istifadə edərək və ya öz vaxt cədvəlinizi yaradaraq edə bilərsiniz.
Addımlar
Metod 1 /2: Şablonlardan istifadə

Addım 1. Microsoft Excel proqramını açın
Üzərində ağ "X" işarəsi olan tünd yaşıl bir tətbiqdir.

Addım 2. Axtarış çubuğunu vurun
Excel pəncərəsinin yuxarısındadır.
Mac -da əvvəlcə vurun Fayl sol üst küncdə, sonra vurun Şablondan yeni… açılan menyuda.

Addım 3. Axtarış çubuğuna vaxt cədvəlini daxil edin və ↵ Enter düyməsini basın
Bu zaman cədvəli şablonları üçün Microsoft -un şablonlar verilənlər bazasında axtarış aparacaq.

Addım 4. Bir şablon seçin
İstifadə etmək istədiyiniz şablonu vurun. Şablonun formatını və görünüşünü görməyə imkan verən səhifəsi açılacaqdır.
Seçdiyiniz şablonu bəyənmədiyinizə qərar verərsinizsə, vurun X bağlamaq üçün şablonun pəncərəsində.

Addım 5. Yarat düyməsini basın
Şablonun ön görünüşünün sağ tərəfindədir. Bunu etməklə Excel -də şablon yaradılacaq.

Addım 6. Şablonunuzun yüklənməsini gözləyin
Çox güman ki, bu bir neçə saniyə çəkəcək. Şablon yükləndikdən sonra vaxt cədvəlini yaratmağa davam edə bilərsiniz.

Addım 7. İstənilən məlumatı daxil edin
Hər bir şablon digər şablonlardan bir qədər fərqlənəcək, ancaq adətən aşağıdakıları daxil etmək seçiminiz olacaq:
- Saata nisbət - İşçinin iş saatına görə ödədiyiniz məbləğ.
- İşçinin şəxsiyyəti - İşçinizin adı, şəxsiyyət nömrəsi və s.

Addım 8. Müvafiq sütunda işlədiyi vaxtı daxil edin
Əksər vaxt vərəqlərində həftənin günləri səhifənin sol tərəfində bir sütunda veriləcək, yəni "Günlər" in sağındakı "Zaman" (və ya oxşar) sütununda işlədiyiniz saatları daxil edəcəksiniz. "sütunu.
Məsələn: bir işçi ayın ilk həftəsində bazar ertəsi günü səkkiz saat işləsəydi, "Həftə 1" sütununda "Bazar ertəsi" xanasını tapıb 8.0 yazın

Addım 9. Nəticələri nəzərdən keçirin
Hər dəfə vərəq şablonu, daxil etdiyiniz saatların ümumi sayını hesablayacaq və əgər bir saat dəyərini daxil etmisinizsə, sözügedən işçinin qazandığı cəmi göstərin.

Addım 10. Vaxt cədvəlinizə qənaət edin
Belə etmək:
- Windows - Basın Fayl, vurun Kimi Saxla, cüt vurun Bu PC, pəncərənin sol tərəfindəki bir saxlama yerini vurun, sənədin adını (məsələn, "Yanvar Vərəqi") "Fayl adı" mətn qutusuna yazın və vurun Yadda saxla.
- Makintoş - Basın Fayl, vurun Kimi Saxla…, sənədin adını (məsələn, "Yanvar Vərəqi") "Farklı Saxla" sahəsinə daxil edin, "Harada" qutusuna və qovluğa tıklayaraq bir saxlama yeri seçin və vurun Yadda saxla.
Metod 2 /2: Manual Zaman Cədvəli Yaratmaq

Addım 1. Microsoft Excel proqramını açın
Tətbiq nişanı tünd yaşıl fonda ağ "X" hərfinə bənzəyir.

Addım 2. Boş iş kitabını vurun
Bu ağ simge Excel "Yeni" səhifəsinin sol üst tərəfindədir.
Mac -da bu addımı atlayın

Addım 3. Başlıqlarınızı daxil edin
Aşağıdakı başlıqları aşağıdakı hüceyrələrə daxil edin:
- A1 - Gün daxil edin
- B1 - 1 -ci həftədə yazın
- C1 - 2 -ci həftədə yazın
- Həftəyə [nömrə] əlavə edəcəksiniz D1, E1və F1 (lazım gələrsə) hüceyrələri də.
- Fazla iş görsəniz, hüceyrəyə Əlavə iş başlığı əlavə edə bilərsiniz C1 1 -ci həftə üçün, hüceyrə E1 2 -ci həftə üçün və s.

Addım 4. Həftənin günlərini daxil edin
Hüceyrələrdə A2 vasitəsilə A8, Bazar günündən Şənbə gününə qədər yazın.

Addım 5. Bir faiz əlavə edin
Hüceyrəyə Oranı daxil edin A9, sonra hücrədə saata nisbətini daxil edin B9. Məsələn, nisbət saatda 15.25 dollardırsa, hüceyrəyə 15.25 yazacaqsınız B9.

Addım 6. "Cəmi" sətri əlavə edin
Hüceyrəyə Total yazın A10. İşlənmiş saatların ümumi sayı bura gedəcək.
Əlavə işdən də istifadə etmək istəyirsinizsə, Üzərinə Mesaj yazın A11 və əlavə iş vaxtını daxil edin B11.

Addım 7. 1 -ci Həftənin formulunu daxil edin
Bu düstur, bazar günündən şənbə gününə qədər işləyən saatları əlavə edəcək və sonra məbləği nisbətə vuracaq. Bunu etmək:
- Olmalı olan 1. Həftə "Cəmi" xanasına vurun B10.
-
Daxil edin
= cəmi (B2: B8)*B9
- və press Enter düyməsini basın.

Addım 8. Qalan həftələr üçün düsturu daxil edin
Bunu etmək üçün, 1 -ci Həftə üçün daxil etdiyiniz formulu kopyalayın, sonra seçdiyiniz həftənin altındakı "Cəmi" sətrinə yapışdırın və B2: B8 həftənin sütun məktubunun yazıldığı bölmə (məsələn, C2: C8).
-
Əlavə işdən istifadə edirsinizsə, bu formulu istifadə edərək, əlavə vaxtı əvəz etməklə əlavə iş vaxtını hesablaya bilərsiniz B9 ilə dəyər B11. Məsələn, 1 -ci həftə "Əlavə iş" sütununuz sütundadırsa C, girərdiniz
= cəm (C2: C8)*B11
hüceyrəyə C10.
-
Əlavə işdən istifadə edirsinizsə, xanaya Final Total yazaraq "Final Total" bölməsi yarada bilərsiniz A12, yazaraq
= cəmi (B10, C10)
hüceyrəyə B12və hər bir "Həftə [sayı]" sütunu üçün düzgün sütun hərfləri ilə təkrarlanır.

Addım 9. Vaxt vərəqini doldurun
Hər gün üçün işlədiyi saatları "1 -ci həftə" sütununa daxil edin. "Cəmi" bölməsində vərəqinizin altındakı qazanılan saatı və müvafiq məbləği görməlisiniz.
Əlavə iş vaxtınız varsa, bu sütunu da doldurun. "Yekun Cəmi" bölməsi normal əmək haqqını və əlavə iş vaxtını əks etdirmək üçün dəyişəcək

Addım 10. Vaxt cədvəlinizə qənaət edin
Belə etmək:
- Windows - Basın Fayl, vurun Kimi Saxla, cüt vurun Bu PC, pəncərənin sol tərəfindəki bir saxlama yerini vurun, sənədin adını (məsələn, "Yanvar Vərəqi") "Fayl adı" mətn qutusuna yazın və vurun Yadda saxla.
- Makintoş - Basın Fayl, vurun Kimi Saxla…, sənədin adını (məsələn, "Yanvar Vərəqi") "Farklı Saxla" sahəsinə daxil edin, "Harada" qutusuna və qovluğa tıklayaraq bir saxlama yeri seçin və vurun Yadda saxla.