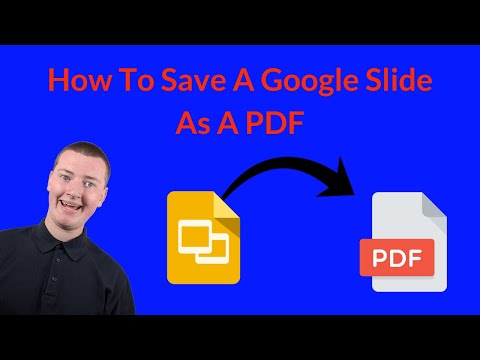Bu wikiHow, Android telefon və ya planşetdə Letgo reklamınıza bir yoxlama siyahısının necə daxil edilməsini öyrədir.
Addımlar

Addım 1. Sizin Android haqqında Letgo açın
Ağ rəngli hərflərlə ″ letgo says deyən qırmızı simvoldur. Adətən onu ana ekranda və ya tətbiq çekmecəsində tapa bilərsiniz.

Addım 2. Məhsulunuzu satışa göndərin
Letgoda yenisinizsə, ilk məhsulunuzu necə satacağınızı öyrənmək üçün bu məqaləyə baxın.

Addım 3. Yazını yaratdıqdan sonra Ətraflı məlumat əlavə et vurun
Bu seçimi görmürsənsə, vurun ≡ ekranın sol üst küncündə menyu seçin Mənim Hesabım, elementə toxunun, sonra redaktə ekranını açmaq üçün qələm simgesinə toxunun.

Addım 4. Təsvir qutusuna vurun
Bu, Android -in klaviaturasını açır.

Addım 5. Emoji düyməsinə vurun
Yer klaviaturaya görə dəyişir. Alt sırada gülümsəyən bir üz olan bir açar axtarın.
Bir emoji açarı görmürsənsə, digər klaviaturalara baxmaq üçün bir oxa vurmaq lazım ola bilər

Addım 6. Simvol emoji sekmesine vurun
Emoji kateqoriyalara bölünür və onay işarəsi, emoji simvolları olan bölmədə yerləşir.
Simvollar sekmesini təmsil edən emoji klaviaturaya görə dəyişir, lakin ümumiyyətlə bir simvolu (çox vaxt ulduz/ulduz) və ya simvollar qrupundan ibarət olur

Addım 7. Emojiyə keçin və onay işarəsinə vurun
Seçmək üçün bir neçə onay işareti seçimi var. Onay işarəsinə toxunmaq onu yazma sahəsinə daxil edir.

Addım 8. ABC klaviaturasına qayıdın və mətninizi yazın
Adətən deyilən bir düyməyə toxunaraq standart klaviaturaya qayıda bilərsiniz ABC.

Addım 9. Növbəti sətrə keçmək üçün Enter düyməsinə toxunun
Bu düymə ümumiyyətlə klaviaturanın sağ alt küncünə yaxındır və kvadrat oxa bənzəyir.

Addım 10. Başqa bir onay işareti daxil edin
Onay işarəsini necə tapacağınızı bildiyinizə görə, bir onay siyahısı yaratmaq üçün hər sətrin əvvəlinə bir əlavə edə bilərsiniz.
İstədiyiniz qədər onay işarələri ilə başlayan bir çox sətir əlavə edin

Addım 11. Reklamınızı lazım olduğu kimi düzəldin və Dəyişiklikləri saxla vurun
Maddə siyahınız indi yenilənir.