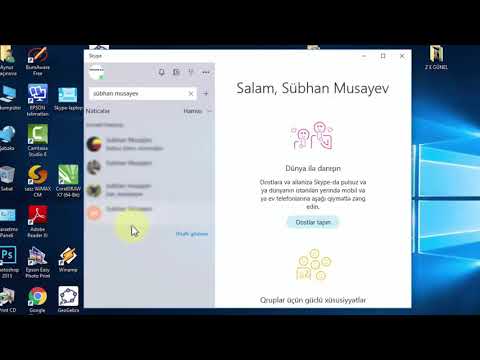Microsoft Excel hesabınızda bir Word sənədində göstərmək istədiyiniz məlumatlar varmı? Bu wikiHow, Microsoft Office masa üstü paketindən istifadə edərək elektron tablodan məlumatlarınızı Word sənədinizə necə köçürməyi öyrədəcək.
Addımlar

Addım 1. Sənədinizi Excel -də açın
Bu üsul, bir Windows və ya Mac masa üstü proqramı istifadə edərək Excel -dən Word -ə məlumatların kopyalanması və yapışdırılması addımlarını keçəcəkdir. Sənədinizi Excel -in içindən açaraq aça bilərsiniz Fayl> Aç və ya faylı sağ vura bilərsiniz, seçin İlə aç, daha sonra Excel.
Məlumatlarınız və ya məlumat cədvəliniz varsa, yapışdırılan məlumatların fayl içərisində necə görünəcəyini dəyişdirə bilərsiniz Seçimləri Yapışdırınməlumatları və ya cədvəlləri kopyalayıb yapışdırmağa çalışırsınızsa, bütün addımlar başqa cürdür.

Addım 2. Excel vərəqinizdən Word -ə kopyalayıb yapışdırmaq istədiyiniz məlumatları seçin
Siçan istifadə edərək, kopyalamaq istədiyiniz məlumatların ilk xanasını vurun və aralığa daxil etmək üçün sürükləyin (birdən çox xananı kopyalamaq istəyirsinizsə).

Addım 3. Ctrl+C düymələrini basın (Windows) və ya M Cmd+C (Mac).
Sağ tıklayıp seçə bilərsiniz Kopyala.

Addım 4. Word -də bir sənəd açın
Çalışdığınız bir sənədi aça və ya yeni bir sənəd yarada bilərsiniz.

Addım 5. İmleci Excel məlumatlarını yapışdırmaq istədiyiniz Word sənədinə köçürün
Klaviatura qısa yolunu basdığınızda, Excel -dən kopyaladığınız məlumatlar Word sənədinə yapışdırılacaq.

Addım 6. Ctrl+V düymələrini basın (Windows) və ya M Cmd+V (Mac).
Excel -dən kopyaladığınız məlumatlar Word sənədinizdə görünəcək.

Addım 7. Yapıştırma Seçimlərini basın
Yapışdırdığınız məlumatların və ya qrafikin yanında "Yapışdırma Seçimləri" açılır siyahısını görməlisiniz. Əks təqdirdə, "Ev" in altında, pəncərənin sol tərəfindəki sənəd düzəliş yerinin üstündəki "Yapıştırma Seçimləri" ni tapacaqsınız.

Addım 8. Yapıştırma formatınızı seçin
Soldan sağa bu variantları görəcəksiniz:
- Mənbə Formatlamasına davam edin: Məlumatları Excel -də formatlandığı kimi saxlayır.
-
Təyinat üslublarından istifadə edin: Word üslubunu əks etdirmək üçün məlumatları yeniləyir. Saxlamaq istədiyiniz ızgara xətləri olan bir qrafik formatında məlumatlarınız varsa, bu yapışdırmaq üslubundan istifadə edin.
- Bağlayın və Mənbə Formatlamasını Davam Edin: Formatı Excel sənədində olduğu kimi saxlayır, lakin yapışdırılmış cədvəldəki məlumatlar Excel -də redaktə etdiyiniz zaman yenilənəcəkdir.
- Bağlayın və təyinat üslubundan istifadə edin: Orijinal formatlamanı silir və Word sənədinizlə əvəz edir. Bu da məlumatları orijinal elektron tablo ilə əlaqələndirir ki, cədvəlin yenilənməsi Word sənədinizi də yeniləyəcək.
- Şəkil: Verilənləri cədvəl yerinə şəkil olaraq əlavə edir və yenilənə bilməz.
- Yalnız mətni saxlayın: Cədvəldən yalnız mətni yapışdırır və bütün formatlamaları (məsələn, cədvəldəki sətirlər) nəzərə almır. Bununla birlikdə, qrafikdəki/cədvəldəki hər bir məlumat satırı yeni bir paraqrafla və hər bir sütun nişanlarla ayrılır.

Addım 9. İşinizi qeyd edin
Mac istifadə edirsinizsə, ⌘ Cmd+S düymələrini, Windows kompüterindən istifadə edirsinizsə, Ctrl+S düymələrini basın.