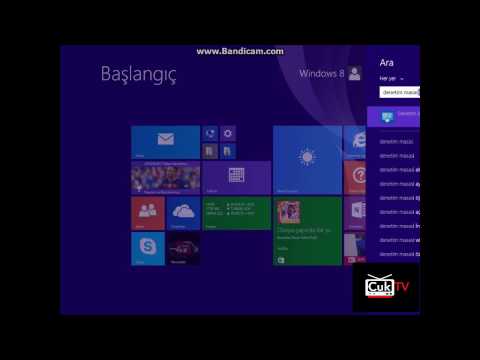Microsoft Word -də cədvəllərlə işləyərkən Cədvəl Düzeni sekmesini istifadə edərək satırları tez bir zamanda əlavə edə və silə bilərsiniz. Yalnız yuxarı və aşağı deyil, masanızın hər hansı bir hissəsinə satır əlavə edə bilərsiniz. Mövcud satırları kopyalayıb yapışdıra bilərsiniz ki, dəqiq məzmun təkrarlansın.
Word sənədinizə yeni bir sətir əlavə etmək istəyirsinizsə, ↵ Enter/⏎ Return düyməsini basın.
Addımlar
3 -dən 1 -ci hissə: Cədvəllərə Satırlar əlavə etmək

Addım 1. Yeni və ya aşağıya yeni bir sətir əlavə etmək istədiyiniz sətri seçin
Satırları seçilmiş sətrin üstündə və ya altında görünə biləcək şəkildə daxil edə bilərsiniz. Aşağıya bir sıra əlavə etmək istəyirsinizsə, alt sıranı seçin. Satırdakı hər hansı bir hüceyrəni və ya bütün sətri seçə bilərsiniz.
Birdən çox satır daxil etmək üçün siçanızı tıklayaraq sürükleyerek yaratmaq istədiyiniz qədər satır seçməlisiniz. Məsələn, eyni anda üç satır yaratmaq üçün üç mövcud satırı seçin

Addım 2. "Masa Düzeni" sekmesini basın
Bunu Windows -da Word sekmelerinizin ən sağ ucunda və ya Mac üçün Word -də "Cədvəl" sekmesinin yanında tapa bilərsiniz. Yalnız bir cədvəldə işləsəniz görünəcək.

Addım 3. Seçilmiş sətrin üstünə bir sətir daxil etmək üçün "Yuxarıdan daxil et" (Windows) və ya "Yuxarıdan" (Mac) düyməsini basın
Bu, eyni sətir formatına malik boş sətirləri birbaşa seçdiyiniz sətrin üstünə daxil edəcək.
Bunun əvəzinə seçilmiş xananın soluna və ya sağına bir sütun daxil etmək üçün "Sola daxil et" və ya "Sağa daxil et" düyməsini basın

Addım 4. Seçilmiş sətrin altına bir sətir daxil etmək üçün "Aşağıya Daxil et" (Windows) və ya "Aşağıda" (Mac) düymələrini basın
Bu, seçdiyiniz sətrin altına eyni sətir formatına malik boş sətirlər daxil edəcək.

Addım 5.. İstifadə edin
Tab ↹ cədvəlin sonuna yeni sətirlər əlavə etmək üçün açar.
Kursorunuzu masanızın son xanasına yerləşdirə və yeni bir sətir yaratmaq üçün Tab ↹ düyməsini sıxa bilərsiniz. Bu, yalnız masanızdakı son sətrin altına sətirlər daxil edəcək.
3 -dən 2 -ci hissə: Satırların silinməsi

Addım 1. Silmək istədiyiniz satırı və ya satırları seçin
Birdən çox satırı vurğulamaq üçün vurub sürükləyə və ya sadəcə silmək istədiyiniz cərgədə tək bir hüceyrə seçə bilərsiniz.

Addım 2. "Masa Düzeni" sekmesini basın
Bu, cədvəldə işləyərkən nişan siyahınızın sonunda görünür.

Addım 3. "Sil" düyməsini basın və "Satırları Sil" seçin
" Bu, seçdiyiniz sətirləri və ya satırları siləcək. Silinmiş satırın hər bir hüceyrəsindəki bütün məzmun da silinəcəkdir.
3 -dən 3 -cü hissə: Satırların kopyalanması və yapışdırılması

Addım 1. Kopyalamaq istədiyiniz satırı və ya satırları seçin
Bütün satırı vurguladığınızdan əmin olun, yoxsa yeni sətirdə bütün hüceyrələr olmayacaq. Siçanın üzərinə vuraraq sürükləyərək bir və ya daha çox sətri vurğulaya bilərsiniz.

Addım 2. Yuxarıdakı satırdakı surəti daxil etmək istədiyiniz hüceyrəni sağ basın
Kopyalanan bir sətir yapışdırdığınızda, üzərinə sağ vurduğunuz sətrin altına daxil ediləcək.

Addım 3. "Yapışdır" seçimlərindən "Yeni Satırlar Olaraq Daxil et" seçin
Bu, kopyalanan satırı cədvələ yeni bir satır olaraq, sağ tıkladığınız sətrin altına daxil edəcək.