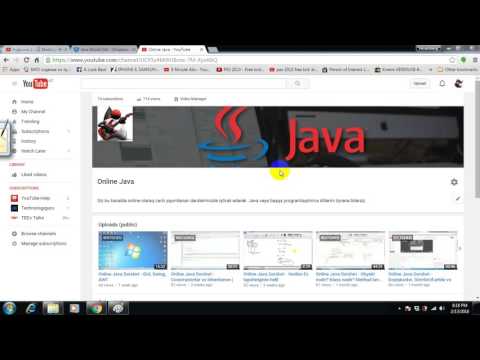OneNote -un Windows 10 versiyasından etibarən, Microsoft bir səhifəni paylaşma qabiliyyətini ləğv etdi. Bununla birlikdə, bütün notbuku (Windows 10 və ya OneNote 2016) və ya tək bir səhifənin (Windows 10) görüntüsünü paylaşa bilərsiniz. Bu wikiHow, kompüterdən istifadə edərkən notebookunuzu və ya bir səhifənin görüntüsünü necə paylaşa biləcəyinizi göstərəcək. Notbuku mobil tətbiqdən istifadə edərək paylaşa bilməzsiniz.
Addımlar
Metod 3: Windows 10 üçün OneNote -da Səhifənin Anlıq Görünüşünü Paylaşın

Addım 1. OneNote notebookunuzu açın
Bunu Başlat Menyünüzdə tapa bilərsiniz.

Addım 2. Paylaşın
Bunu tətbiqin yuxarı sağ küncündə tapa bilərsiniz və bir menyu açılır.
Burada düyməni görmürsənsə, OneNote 2016 versiyasını istifadə etmiş ola bilərsən

Addım 3. Bir surəti göndər düyməsini basın
Bunu pəncərənin altında tapa bilərsiniz.
Seçdiyiniz səhifənin bir nüsxəsini göndərirsiniz. Paylaşılan səhifə paylaşdıqdan sonra yeni redaktələrlə yenilənməyəcək

Addım 4. Bir paylaşma metodu seçmək üçün basın
Tez -tez əlaqə quran insanların siyahısını və paylaşmaq üçün istifadə edə biləcəyiniz bir neçə təklifi görəcəksiniz. Poçt. Səhifəni həmin tətbiqlə paylaşmaq üçün onlardan birini vurun.
3 metodu 2: Notebooku Windows 10 üçün OneNote -da paylaşın

Addım 1. OneNote notebookunuzu açın
Bunu Başlat Menyünüzdə tapa bilərsiniz.

Addım 2. Paylaşın
Bunu tətbiqin yuxarı sağ küncündə tapa bilərsiniz və bir menyu açılır.
Burada düyməni görmürsənsə, OneNote 2016 versiyasını istifadə etmiş ola bilərsən

Addım 3. Bu notebooku seçmək üçün vurun
Əmin olmaq istəyəcəksiniz bu dəftər seçdiyiniz üçün dəvətlilərinizin hər şeyə girişi var.
Bir açılan siyahı görmürsənsə, yaxşıdır. Notbukunuz standart olaraq seçilməlidir

Addım 4. Notbukunuzu kiminlə paylaşacağınızla bağlı e -poçt ünvanlarını daxil edin
Bir və ya daha çox e -poçt ünvanı əlavə edə bilərsiniz.
- E-poçt ünvanlarının altındakı açılan menyu onlara müəyyən icazələr verir. Seçə bilərsiniz Redaktə edə bilər dəftərdə dəyişiklik edə bilmələrini istəyirsənsə və ya Baxa bilər dəyişiklik etmələrini istəmirsinizsə.
- Siz də vura bilərsiniz Redaktə edin imtiyazlarını dəyişdirmək və ya paylaşılan sənəddən tamamilə çıxarmaq üçün paylaşılan bir şəxsin yanında.

Addım 5. Sənədi paylaşmağa hazır olduğunuzda Paylaş düyməsini basın
Lazım gələrsə paylaşım siyahısına daha çox adam əlavə edə bilərsiniz.
Metod 3 /3: OneNote 2016 və ya Mac üçün OneNote -da Notebook Paylaşmaq

Addım 1. OneNote sənədinizi OneDrive -da saxlayın
OneDrive, səhifələrinizi paylaşmanızı təmin edəcək Microsoft tərəfindən təklif olunan bir bulud saxlama xidmətidir.
- OneNote -da vurun Fayl və seçin Yeni. Artıq OneDrive seçimi görürsünüzsə, bu addımları atlayın.
- Basın Bir yer əlavə edin və OneDrive.
- Bir e -poçt ünvanı ola biləcək OneDrive və ya Microsoft hesabı istifadəçi adınızı və şifrənizi daxil edin.
- Seçin OneDrive-Şəxsidəftərinizə ad verin və vurun Notbuk yaradın.

Addım 2. OneNote notebookunuzu açın
Bunu Başlat Menyünüzdə tapa bilərsiniz.

Addım 3. Basın Fayl
Bunu sənədinizin üstündəki redaktə lentində tapa bilərsiniz.

Addım 4. Paylaş'ı basın
Bunu menyunun altındakı, İxracın üstündə tapa bilərsiniz.

Addım 5. İnsanlarla Paylaş'ı basın
Bunu səhifə panelinin sağ tərəfində, altında görürsünüz Paylaşın başlıq
Tıklayarak söhbət və ya e -poçtla göndərə biləcəyiniz notbuka bir keçid də əldə edə bilərsiniz Paylaşım Linki alın əvəzinə Seçməlisiniz Link yaradın notbuku bir keçidlə paylaşmağı aktivləşdirmək.

Addım 6. Notbukunuzu kiminlə paylaşacağınızla bağlı e -poçt ünvanlarını daxil edin
Altındakı mətn sahəsinə bir və ya daha çox e -poçt ünvanı əlavə edə bilərsiniz İnsanlarla Paylaşın başlıq
E-poçt ünvanlarının yanındakı açılan menyu onlara müəyyən icazələr verir. Seçə bilərsiniz Redaktə edə bilər dəftərdə dəyişiklik edə bilmələrini istəyirsənsə və ya Baxa bilər dəyişiklik etmələrini istəmirsinizsə.

Addım 7. Mesajı fərdiləşdirmək istəyirsinizsə, bir e -poçt gövdəsi daxil edin
Fərdiləşdirmək istəmirsinizsə, standart bir mesaj göndəriləcək.

Addım 8. Sənədi paylaşmağa hazır olduğunuzda Paylaş düyməsini basın
Paylaşdığınız insanlar sənədi görmək üçün bir e -poçt dəvəti alacaqlar.