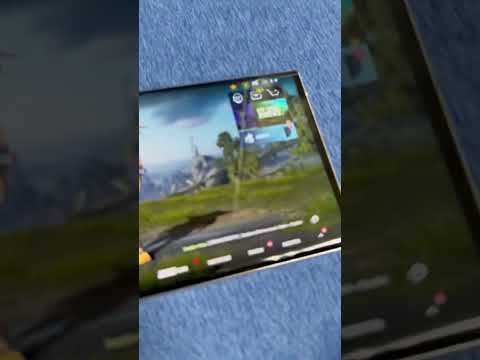Bu wikiHow, iPhone'unuzun Fotoşəkillər tətbiqindəki tənzimləmə rejimindən istifadə edərək bir fotoşəkildə Kölgələrin təsir səviyyəsini necə artırmağı və azaltmağı öyrədir.
Addımlar

Addım 1. iPhone -da Foto tətbiqini açın
Şəkillər tətbiqi, ana ekranınızdakı ağ bir qutunun içərisində rəngli bir fırlanan simvol kimi görünür.

Addım 2. Kölgələr üçün düzəltmək istədiyiniz şəkilə vurun
Bu, görüntünü tam ekran rejimində açacaq. Anlarınızdan, Xatirələrinizdən, iCloud şəkillərinizdən, Kamera Rollundan və ya Albomdan istənilən şəkli aça bilərsiniz.
Şəkillər proqramı tam ekran rejimində bir görüntüyə açılırsa, bütün şəkillərinizə baxmaq üçün sol üst küncdəki geri düyməsinə vurun

Addım 3. Redaktə et düyməsini vurun
Bu düymə, ekranınızın sağ alt küncündəki Zibil qutusunun yanındakı üç üfüqi sürüşmə kimi görünür. Şəkilinizi redaktə rejimində açacaq.

Addım 4. Düymə vurun
Bu düymənin yanında yerləşir Bitdi şəkil düzəltmə ekranının sağ alt küncündəki düymə. O cümlədən üç redaktə variantından ibarət bir menyu açacaq İşıq, Rəngvə B&W.

Addım 5. İşığın yanındakı aşağıya doğru oxu vurun
Bu, Light üçün tənzimləmə seçimlərinin bir alt menyusunu göstərəcəkdir.

Addım 6. Kölgələr seçin
Shadows redaktə kaydırıcısı ekranın altındakı görüntünün altında görünəcək.

Addım 7. Shadows səviyyəsini artırmaq üçün şəkli sola sürüşdürün
Bu, görüntünüzün daha qaranlıq və daha qaranlıq hissələrində ekspozisiyanı artıracaq. Fotoşəkildəki bütün kölgəli hissələr artıq orijinal fotoşəkildəkindən daha parlaq görünəcək.

Addım 8. Kölgələr səviyyəsini azaltmaq üçün şəkli sağa sürüşdürün
Bu, görüntünüzün daha qaranlıq və daha qaranlıq hissələrində ekspozisiyanı azaldacaq. Fotodakı kölgəli hissələr indi əvvəlkindən daha qaranlıq və daha qaranlıq görünəcək.

Addım 9. Bitti vurun
Bu, ekranınızın sağ alt küncündəki sarı düymədir. Düzəlişlərinizi saxlayacaq.