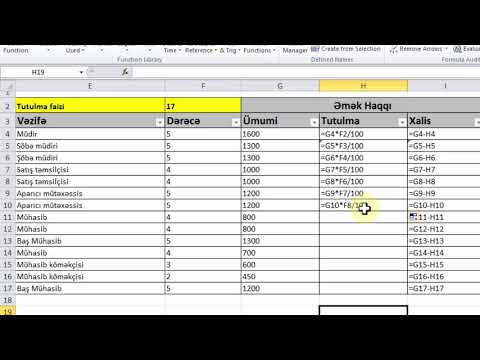Bu wikiHow sizə RAW fayllarını daha kiçik, daha asan paylaşmaq və daha çox istifadəçi dostu etmək üçün-j.webp
Addımlar
Metod 1 /2: GIMP və RawTherapee istifadə etmək

Addım 1. GIMP -ni https://www.gimp.org/downloads/ saytından yükləyin və quraşdırın (əgər yoxsa)
Həm Mac, həm də Windows -da yükləyə biləcəyiniz pulsuz bir şəkil redaktə proqramıdır.

Addım 2. RawTherapee -ni https://rawtherapee.com/downloads/ saytından yükləyin və quraşdırın
Mac və Windows üçün pulsuz yüklənmədir.
Yükləmə sihirbazını işə salmaq üçün yüklənmiş faylı iki dəfə vurun. Mac -a sahibsinizsə, bu simvolu Finder -dəki Applications qovluğuna sürükləmək daxildir

Addım 3. RawTherapee açın
Quraşdırıldıqdan dərhal sonra açılmalıdır, amma yoxsa bunu Başlat menyunuzun "Son əlavə edilənlər" bölməsində və ya Proqramlar qovluğunda tapa bilərsiniz.

Addım 4. Şaquli keçid lövhəsinə bənzəyən üstünlüklər simgesini vurun
Tətbiq pəncərəsinin sol alt küncündə görəcəksiniz.

Addım 5. "GIMP quraşdırma qovluğu" nu seçmək üçün basın və açılan siyahıdan kompüterinizin adını seçin
"Xarici redaktor" başlığının altındadır. Photoshop və ya başqa bir şəkil redaktoru ilə RawTherapee istifadə edirsinizsə, burada parametrləri uyğun şəkildə dəyişdirdiyinizə əmin olun.

Addım 6. GIMP kataloqunuza gedin
Yolunuz belə görünə bilər: "Proqram Dosyaları> GIMP 2", əgər GIMP 2 -nin quraşdırıldığı yerdir.

Addım 7. Aç düyməsini basın və Tamam.
Bu, açılan pəncərələri bağlayacaq.

Addım 8. RawTherapee -ni bağlayın
Düyməsini vura bilərsiniz x bağlamaq üçün tətbiqin yuxarı sağ küncündə.

Addım 9. GIMP açın
Bunu Başlat menyusunda və ya Finder -da Proqramlar qovluğunda tapa bilərsiniz.

Addım 10. RAW faylınızı GIMP -ə sürükləyin
Açılan bir açılan informasiya qutusu ilə açılmalıdır.
Basın tamam RAW faylını GIMP üçün RawTherapee plaginində istifadə etməyə davam etmək.

Addım 11. RawTherapee pəncərəsini bağlayın
Düyməsini basın x tətbiq pəncərəsinin sağ üst küncündə. RAW fotoşəkili GIMP -də açılacaq.

Addım 12. Dosyanı-j.webp" />
Basın Fayl> İxrac et və fayla bir ad verin və yeri qeyd edin.
- Basın Fayl növünü seçin (uzantı ilə) istifadə edə biləcəyiniz bütün fayl formatlarının siyahısını görmək üçün.
- Seçin JPEG şəkli və vurun İxrac edin.
Metod 2 /2: Veb Brauzerdən istifadə

Addım 1. Veb brauzerində https://www.zamzar.com/convert/raw-to-jpg/ ünvanına daxil olun
RAW fayllarını-j.webp
Zamzar, istifadə etmək üçün bir hesaba üzv olmağınız lazım olmayan pulsuz bir onlayn çeviricidir. Təkmilləşdirilmiş imtiyazlar istəyirsinizsə, pulsuz bir hesab üçün qeydiyyatdan keçə və ya daha yaxşı yükseltmeler üçün ödəyə bilərsiniz

Addım 2. Fayl əlavə et vurun və ya vurun
Fayl meneceriniz RAW faylınızı seçməyiniz üçün açılacaq. Birdən çox fayl seçə bilərsiniz, ancaq hər seans üçün 50mb ilə məhdudlaşırsınız.

Addım 3. RAW faylınıza gedin və üzərinə iki dəfə vurun
Tərəqqi çubuğu doldurulduqda faylınızın adını "Addım 1" ilə əvəz edəcəyini görəcəksiniz.

Addım 4. Adım 2-də açılan siyahıdan "jpg" seçin
Əgər bu artıq seçilibsə, növbəti addıma keçin.

Addım 5. İndi Dönüştürün və ya vurun
Dönüşümün gedişatını "3 -cü addım" ın altındakı çubuğunda görəcəksiniz.

Addım 6. Yükləyin və ya vurun
Dönüştürülmüş fayl adınızın sağındakı tünd mavi düymədir.

Addım 7. Faylınızı adlandırın və Saxla düyməsini basın
Fayl meneceriniz görünəcək və davam etməzdən əvvəl fayl adını dəyişə və yerini saxlaya bilərsiniz.