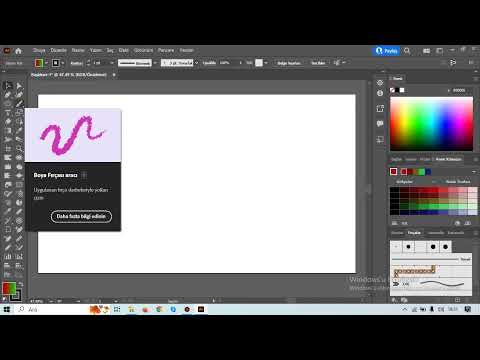Bir rasteri (bitmap) Inkscape -də bir vektora çevirmək istəyirsinizsə, görüntünü izləməlisiniz. Xoşbəxtlikdən, Inkscape nə sabit bir əl, nə də nəhəng bir zaman kəsiyi tələb etməyən avtomatik bir izləmə vasitəsi ilə gəlir. Yaratdığınız yollar üzərində daha dəqiq nəzarətə ehtiyacınız varsa, əl ilə izləmək üçün Inkscape-in quraşdırılmış rəsm alətlərindən istifadə etməyi seçə bilərsiniz. Seçdiyiniz metoddan asılı olmayaraq, Inkscape bitmap şəkillərinizi vektorlaşdırmağı asanlaşdırır.
Addımlar
Metod 1 /2: Avtomatik olaraq izləmə

Addım 1. Təsvirinizi idxal edin
Menyu çubuğunda "Fayl" düyməsini basın və sonra "İdxal et" seçin.

Addım 2. İzləmə alətini açın
Inkscape -in izləmə motorunu açmaq üçün menyu çubuğunda "Yol" düyməsini basın, sonra "Bitmapı İzlə" seçin.

Addım 3. Tək və çoxlu tarama arasında seçim edin
Şəkildən tək bir yol yaratmaq istəsəniz "tək", bir çox üst -üstə düşən yolu seçmək istəyirsinizsə "birdən çox" seçin.
-
Tək tarama seçimləri:
- Parlaqlığın kəsilməsi bir pikselin kölgəsindən istifadə edərək onun qara və ya ağ olmasına qərar verir. Eşik ayarı nə qədər yüksək olsa, görüntü daha qaranlıq olacaq.
- Kenar algılama, piksellərin parlaqlığındakı fərqlərə əsaslanan bir yol yaradacaq. Eşik parametrləri çıxışın qaranlığını tənzimləyir. Yenə daha yüksək bir eşik daha qaranlıq bir məhsul istehsal edəcək.
- Rəng kvantlaşdırması rəng fərqlərinə əsaslanan bir yol yaradır. "Rənglərin sayı" ayarı, rəngli çıxarmaq mümkün olsaydı, çıxışınızda neçə rəng istədiyinizi təyin etmək imkanı verir. Daha sonra həmin nəzəri rəngləri qara və ya ağa çevirmək üçün bir alqoritm istifadə olunur.
-
Birdən çox tarama seçimi:
- Parlaqlıq addımları ümumi tarama sayını təyin etməyə imkan verir.
- Rənglər, neçə rəng çıxacağını təyin etmək üçün "Tarama" qutusundakı nömrəni istifadə edir.
- Bozlar rənglərə bənzəyir, ancaq boz rəngdə çalarları var.
- Əlavə seçimlər: "Hamar" seçimi, izləmədən əvvəl bir Gauss bulanıklığını tətbiq edəcək və "Yığın taramaları" yol əhatə dairəsindəki deliklərdən xilas olur. Ümumiyyətlə ən açıq rəngə malik olan fondan qurtulmaq üçün "Arxa planı sil" işarəsini qoyun.
-
Daha çox seçim:
- Ləkələri basdırmaq ləkələri, tozları, təhrifləri və digər arzuolunmaz yerləri aradan qaldıracaq.
- Yolları optimallaşdırmaq Bezier əyrilərini birləşdirir.

Addım 4. Önizləməyə baxmaq üçün "Yeniləmə" düyməsini basın
Çizgiləriniz çox qalın və ya kifayət qədər görkəmli görünmürsə, ehtimal ki, fərqli bir görüntü növü üçün daha uyğun olan bir izləmə rejimi seçmisiniz. Inkscape, üç seçimdən hansının şəxsi ehtiyaclarınıza daha uyğun olduğunu müəyyən etmək üçün izləmə vasitəsini üç dəfə işə salmağı məsləhət görür.

Addım 5. Yolları yaratmaq üçün OK düyməsini basın
Bitmap şəkli SVG faylında saxlanılacaq.

Addım 6. Nəticələrinizi düzəldin və tənzimləyin
Düyünləri və əyriləri tənzimləmək üçün soldakı "Yolları qovşaqlara görə düzəldin" düyməsini (və ya F2) basın.
Metod 2 /2: Manuel olaraq izləmə

Addım 1. Təsvirinizi idxal edin
Menyu çubuğunda "Fayl" düyməsini basın və sonra "İdxal et" seçin.

Addım 2. Layers dialoqunu açın
Yeni bir təbəqədə izləmə texniki olaraq isteğe bağlı olsa da, görüntünüzdəki qeyri -şəffaflıq parametrləri ilə (və ya izləmə qatında) oynamaq imkanı verərək nə etdiyinizi görməyə kömək edəcək. Menyu çubuğunda "Layer" düyməsini basın, sonra "Layers" seçin.

Addım 3. Yeni bir qat əlavə edin
Yeni bir təbəqə əlavə etmək üçün "+" düyməsini basın. Qatlama üçün bir ad yazın ("izləmə təbəqəsi" kimi) və mövqe üçün "Cərəyanın üstündə" ə keçin. "Əlavə et" düyməsini basın.

Addım 4. Bir izləmə vasitəsi seçin
Fərqli ehtiyaclara uyğun müxtəlif vasitələr mövcuddur.
- Qələm/sərbəst əl alətini seçmək üçün klaviaturanızdakı F6 düyməsini basın (və ya alətlər menyusundakı qələm simgesini vurun). Bu alət, sərbəst şəkildə hər hansı bir şəklinizi çəkməyə imkan verəcəkdir. Bir rəsm planşetindən istifadə edirsinizsə, əliniz sabit olsun və ya çox izlənməyin, bu vasitə ehtiyaclarınıza uyğun ola bilər.
- Qələmi/Bezier alətini açmaq üçün Shift+F6 düymələrini eyni anda basın (və ya alətlər menyusundakı qələm simgesini vurun). Bu alət, izləmək istədiyiniz sətirlərin uclarını tıklamağa imkan verir ki, bu da kiçik, asan idarə olunan seqmentlər yaradacaq. İzləmək üçün bir neçə xəttiniz varsa və/və ya siçan istifadə edirsinizsə, bu alət sizə ən dəqiq nəticələr verəcəkdir. Yolu bitirmək üçün hər sətrin sonuna iki dəfə vurun.

Addım 5. Rəsm planşetinizdən və ya siçanınızdan istifadə edərək şəklinizdəki hər bir xətti izləyin
Qələm alətindən istifadə edirsinizsə, tək bir davamlı xətt əvəzinə daha qısa xətlər istifadə etməyə çalışın. Bu, izinizi düzəltməyi asanlaşdıracaq, çünki sonunda kiçik bir səhv etsəniz uzun bir xəttə yenidən başlamaq lazım olmayacaq.
- Layer informasiya qutusunda təbəqələriniz arasında keçid edə bilərsiniz. İşləmək istədiyiniz qatın adını iki dəfə vurun və o görünüşə keçəcəksiniz.
- Yollarınızı çəkərkən bitmapinizi daha çox (və ya daha az) qeyri -şəffaf etməyə kömək edə bilər. Dialoq qutusunda seçilmiş qat ilə, hansı parametrlərin sizin üçün daha uyğun olduğunu görmək üçün "Şəffaflıq" ın altındakı sürüşmə çubuğunu hərəkət etdirin.

Addım 6. "Node Edit" alətini açın
Alətlər menyusunda, yuxarıdakı ikinci ox düyməsini ("redaktə et" oxu) aktiv redaktə rejiminə keçin. Bu rejimdə, düymələri basıb sürükləyə bilərsiniz.
Çox düyünləriniz varsa və hamısını lazım olduğu yerə köçürmək sizi sonsuza qədər aparırsa, düyünlərinizi sadələşdirə bilərsiniz. Bu, xəttinizin şəklini bir az dəyişə bilər, ancaq nəzərə çarpmır. Düyünlərin sayını azaltmaq üçün Ctrl+L (Mac -da ⌘ Cmd+L) istifadə edin

Addım 7. Alt qat olmadan izinizə baxın
Vektor şəklinizdə istədiyiniz hər bir xətti izlədiyinizə əmin olmaq üçün birinci təbəqəni (raster şəkli) vurun və görünənlərin hamısı çəkdiyiniz xətlər olana qədər qeyri -şəffaflığı azaldın. Bir xətt buraxdığınızı görsəniz, qat alətinə qayıdın və şəffaflığı artırın ki, izləmək lazım olan xətlər görünsün.

Addım 8. Alt təbəqəni çıxarın və şəklinizi qeyd edin
Layer alətində, birinci təbəqəni (orijinal rəsm əsərini ehtiva edən təbəqəni) vurun və çıxarma simvoluna tıklayaraq silin. İzinizi saxlamaq üçün Fayl düyməsini və sonra Kimi Saxla düyməsini basın.
İpuçları
- Bitmap -dən fonu vektora çevirmədən çıxarmaq yol keyfiyyətinizi yaxşılaşdıracaq. Mütəxəssislər, izləməyə başlamazdan əvvəl bitmapinizdəki fonu silmək üçün SIOX istifadə etməyi məsləhət görür.
- Daha çox rəng və qradiyentə malik olan bitmaplər, ümumiyyətlə, avtomatik izləmə alətinin idarə edə biləcəyindən bir az daha dəqiqlik tələb edə bilər.