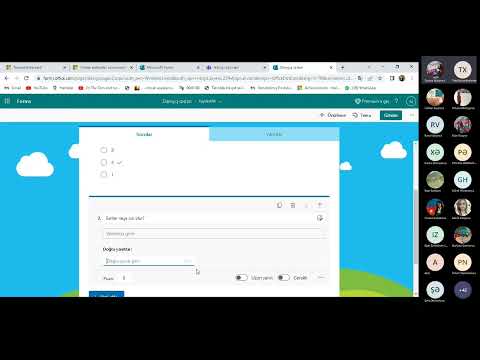Bu wikiHow sizə iPhone -un Mesajlar tətbiqindən mətn mesajlarını Mac -ın mesajlar tətbiqinə necə ötürməyi öyrədir.
Addımlar

Addım 1. iPhone -un parametrlərini açın
Bunu ev ekranlarınızdan birində boz dişli nişanına vuraraq edin ("Utilities" adlı bir qovluqda da ola bilər).

Addım 2. Seçimlərin beşinci qrupuna gedin və Mesajlar vurun

Addım 3. Aşağı diyirləyin və Göndər və Al vurun

Addım 4. Apple ID e -poçt ünvanınızı seçin
Bu, Mac -ın Mesajlar tətbiqi üçün istifadə etdiyiniz e -poçt ünvanı ilə eyni olmalıdır.
- Bu siyahıda yoxdursa, Mac -ın e -poçt ünvanını əlavə etmək üçün E -poçt əlavə et -i də seçə bilərsiniz.
- Apple ID ilə daxil olmamısınızsa, iMessage üçün Apple ID -nizi istifadə edin, sonra təsdiq etmək üçün Daxil ol vurun. Apple ID e -poçt ünvanınızı və şifrənizi də daxil etməyiniz lazım ola bilər.

Addım 5. <Mesajlar
Bu, ekranınızın sol üst küncündədir.

Addım 6. Mətn Mesajının Göndərilməsinə vurun
Mesajlar menyusunda üçüncü seçimdir.

Addım 7. Mac -ın adı olan düyməni "Açıq" mövqeyinə sürüşdürün
Yaşıl rəngə çevrilməlidir.

Addım 8. Mac -ı açın
İstifadəçi profilinizə hələ daxil olmamısınızsa, bunu Mac -in şifrəsi ilə edin.
Bunun telefonunuzdakı Apple hesabı ilə eyni olduğundan əmin olun

Addım 9. "Mesajlar" simgesini iki dəfə vurun
Dockunuzda iki üst -üstə düşən nitq balonu ilə təmsil olunur. Mesajlar açıldıqda bir doğrulama kodunun açıldığını görməlisiniz.
Mesajlar tətbiqini açmadan əvvəl doğrulama kodunun Mac -ın masaüstünün üstündə (və ya açdığınız pəncərələrdə) açıldığını görə bilərsiniz

Addım 10. Verilmiş iPhone sahəsinə doğrulama kodunuzu daxil edin
Bu andan etibarən həm iPhone, həm də Mac -da SMS/MMS mesajlarınızı görməlisiniz.