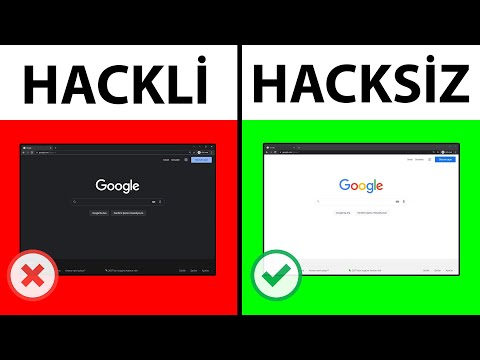Bu wikiHow sizə Microsoft Office proqramını bir kompüterdən digərinə necə köçürməyi öyrədir. Microsoft 365 (əvvəllər Office 365 olaraq bilinirdi) abunəliyiniz varsa, eyni anda 5 cihazda Office tətbiqlərindən istifadə edə bilərsiniz. Digər kompüterdəki proqramı deaktiv etməyinizə ehtiyac qalmayacaq-5 cihaz limitinizə çatarsanız, Office sizi başqa yerdə avtomatik olaraq çıxaracaq. 2019 Ev və Tələbə, Ev və İş, Pro və ya fərdi olaraq qeydiyyatdan keçmiş Office tətbiqləri kimi Office-in abunə olmayan bir versiyası varsa, proqramı yeni kompüterdə aktivləşdirin və sonra köhnəsindən silin.
Addımlar
Metod 3-dən: Office 2019 və ya 2016-cı ili yeni bir PC-yə köçürmək (Abunəlik olmayan)

Addım 1. Yeni kompüterdə https://www.office.com saytına daxil olun
Office veb saytına baxmaq üçün Edge, Safari, Firefox və ya Chrome kimi istənilən veb brauzerdən istifadə edə bilərsiniz.
- Microsoft 365 abunəliyiniz yoxdursa və Office Ev və İş, Office Ev və Tələbə və ya Office Professional-ın aktivləşdirilmiş surətini yeni bir Windows PC-yə köçürmək istəyirsinizsə bu metoddan istifadə edin. Lisenziyanız bir anda yalnız bir kompüterdə istifadə üçün etibarlı olduğu üçün yenisinə daxil olan kimi Office -in köhnə versiyası deaktiv ediləcək.
- Office 2016 -nın buraxılışından etibarən məhsul açarınız Microsoft hesabınıza bağlıdır. Bu səbəbdən Office -in başqa bir kompüterdə yenidən qurulmasına ehtiyacınız olmayacaq.

Addım 2. Microsoft hesabınıza daxil olun
Bu, ümumiyyətlə Outlook.com, Live.com və ya Hotmail.com ilə bitən Microsoft 365 abunəliyinizlə əlaqəli e -poçt ünvanı və şifrəsidir. Ofisdən işiniz və ya məktəbiniz vasitəsilə istifadə edirsinizsə, daxil olmaq üçün iş və ya məktəb hesabınızı istifadə etməyiniz lazım ola bilər.

Addım 3. Ofis yüklə düyməsini basın
Səhifənin yuxarı sağ küncünə yaxındır. Bu seçimi yükləməyiniz lazım olsa da, yükləyicini kompüterinizə yükləyir Fayl saxlamaq prosesi başlamaq üçün.
- Bu ünvanı xatırlamırsınızsa, köhnə kompüterdə Office proqramını açın (Word və ya Excel kimi) Fayl > Hesabvə "aiddir" in yanındakı "Məhsul Məlumatı" altında e -poçt ünvanını tapın.
- Köhnə kompüterə daxil ola bilmirsinizsə, e -poçt hesablarınızı yoxlayın ki, hansı biri Microsoft -dan e -poçt alır. İstifadəçi adınızı https://account.live.com/username/recover ünvanından da bərpa edə bilərsiniz.

Addım 4. Ofis yüklə düyməsini basın
Səhifənin yuxarı sağ küncünə yaxındır. Bu seçimi yükləməyiniz lazım olsa da, yükləyicini kompüterinizə yükləyir Fayl saxlamaq prosesi başlamaq üçün.
Bir iş və ya məktəb hesabı ilə daxil olmusunuzsa və Office qurmaq seçimini görmürsünüzsə, brauzerinizi https://aka.ms/office-install ünvanına yönəldin

Addım 5. Install düyməsini basın və ya Ofis quraşdırın.
Gördüyünüz seçim, quraşdırdığınız versiyaya görə dəyişir.
Bir iş və ya məktəb hesabı istifadə edirsinizsə, vurun Office 365 proqramları quraşdırmaya başlamaq üçün.

Addım 6. İşlətmək üçün Office yükləyicisini iki dəfə vurun
Quraşdırıcının adı "quraşdırma" ilə başlayır və.exe ilə bitir və standart Yükləmələr qovluğunda saxlanılır.

Addım 7. Quraşdırmaya başlamaq üçün Bəli düyməsini basın
Bu seçim İstifadəçi Hesabına Nəzarət pəncərəsində görünür. Office indi quraşdırılacaq.

Addım 8. Quraşdırmanı bitirmək üçün Bağla düyməsini basın
Ofis artıq quraşdırılıb.

Addım 9. Hər hansı bir Office tətbiqini açın
Bu Word, Excel, PowerPoint və ya hər hansı digər məhsul ola bilər. Windows istifadə edirsinizsə, Office tətbiqləriniz Başlat menyusundadır Microsoft Office bölmə. Mac -a sahibsinizsə, Başlat panelini açın və istədiyiniz Office tətbiqini vurun.

Addım 10. Microsoft hesabınızla daxil olun
Daxil olduqdan sonra Office yeni kompüterdə aktivləşəcək və artıq köhnə kompüterdə istifadə olunmayacaq.

Addım 11. Köhnə kompüterdə Office'i silin
Bunu etmək:
- Axtarış çubuğunu açmaq üçün Windows Tuşu + S düyməsini eyni anda basın.
- Kaldır yazın və vurun Proqram əlavə edin və ya silin axtarış nəticələrində.
- Sağ paneldə aşağı diyirləyin və vurun Microsoft Office (versiya).
- Basın Silin və ekrandakı təlimatları izləyin.
Metod 2 /3: PC və ya Mac -da Microsoft 365 Abunəliyindən istifadə

Addım 1. Yeni kompüterdə https://www.office.com saytına daxil olun
Office veb saytına baxmaq üçün Edge, Safari, Firefox və ya Chrome kimi istənilən veb brauzerdən istifadə edə bilərsiniz.
Microsoft 365 abunəliyiniz varsa və yeni bir PC və ya Mac -da bir Office məhsulu (məsələn, Word, Excel, PowerPoint) qurmaq istəyirsinizsə bu metoddan istifadə edin. Microsoft 365 abunəliyi, bir anda 5 -ə qədər cihazda (kompüter, telefon və/və ya tablet) Office -dən istifadə etməyə imkan verir

Addım 2. Microsoft hesabınıza daxil olun
Bu, ümumiyyətlə Outlook.com, Live.com və ya Hotmail.com ilə bitən Microsoft 365 abunəliyinizlə əlaqəli e -poçt ünvanı və şifrəsidir. Ofisdən işiniz və ya məktəbiniz vasitəsilə istifadə edirsinizsə, daxil olmaq üçün iş və ya məktəb hesabınızı istifadə etməyiniz lazım ola bilər.
- Bu ünvanı xatırlamırsınızsa, köhnə kompüterdə Office proqramını açın (Word və ya Excel kimi) Fayl > Hesabvə "aiddir" in yanındakı "Məhsul Məlumatı" altında e -poçt ünvanını tapın.
- Köhnə kompüterə daxil ola bilmirsinizsə, e -poçt hesablarınızı yoxlayın ki, hansı biri Microsoft -dan e -poçt alır. İstifadəçi adınızı https://account.live.com/username/recover ünvanından da bərpa edə bilərsiniz.

Addım 3. Ofis yüklə düyməsini basın
Səhifənin yuxarı sağ küncünə yaxındır. Bu seçimi yükləməyiniz lazım olsa da, yükləyicini kompüterinizə yükləyir Fayl saxlamaq prosesi başlamaq üçün.
Bir iş və ya məktəb hesabı ilə daxil olmusunuzsa və Office qurmaq seçimini görmürsünüzsə, brauzerinizi https://aka.ms/office-install ünvanına yönəldin

Addım 4. Install düyməsini basın və ya Ofis quraşdırın.
Gördüyünüz seçim, quraşdırdığınız versiyaya görə dəyişir.
Bir iş və ya məktəb hesabı istifadə edirsinizsə, vurun Office 365 proqramları quraşdırmaya başlamaq üçün.

Addım 5. Office yükləyicisini işə salın
Yükləyici, standart olaraq yükləndiyiniz yerə endirilir Yükləmələr qovluq. Quraşdırmaya başlamaq üçün faylı iki dəfə vurun.
- Windows istifadə edirsinizsə, quraşdırıcının adı "quraşdırma" ilə başlayır və.exe ilə bitir.
- Mac istifadə edirsinizsə, quraşdırıcının adı "Microsoft_Office" ilə başlayır və pkg ilə bitir.

Addım 6. Office qurmaq üçün ekrandakı təlimatları izləyin
Əməliyyat sistemindən asılı olaraq addımlar bir az fərqlidir:
-
Windows:
Basın Bəli quraşdırıcının işləməsinə icazə vermək.
-
macOS:
- "Microsoft Office installer.pkg naməlum bir geliştiricidən olduğu üçün açıla bilməz" yazan bir səhv görürsünüzsə, təxminən 10-15 saniyə gözləyin və sonra yükləyicini masaüstünüzə sürükləyin. Sonra yenidən cəhd etmək üçün faylı tıkladığınızda Control düyməsini basıb saxlayın.
- Basın Davam et Xoş gəldiniz ekranında.
- Şərtləri nəzərdən keçirin və seçin Razılaşmaq.
- Quraşdırma seçimlərinizi seçin və vurun Davam et.
- Tercihlərinizi nəzərdən keçirin və vurun Yüklemek. İstənirsə, Mac parolunuzu daxil edin və vurun Proqramı Qurun davam etmək.

Addım 7. Quraşdırmanı bitirmək üçün Bağla düyməsini basın
Ofis artıq quraşdırılıb.

Addım 8. Hər hansı bir Office tətbiqini açın
Bu Word, Excel, PowerPoint və ya hər hansı digər məhsul ola bilər. Windows istifadə edirsinizsə, Office tətbiqləriniz Başlat menyusundadır Microsoft Office bölmə. Mac -a sahibsinizsə, Office tətbiqləri Başlanğıc panelindədir.

Addım 9. Ofisi aktivləşdirin
Windows istifadə edirsinizsə, daxil olmaq və lisenziya müqaviləsini qəbul etmək bütün Office tətbiqlərini aktivləşdirəcək. Mac istifadə edirsinizsə, bu addımları izləyin:
- Basın Başlamaq "Yeniliklər" pəncərəsinin altındadır.
-
Basın Daxil ol.
Bu seçimi görmürsənsə, vurun Fayl menyu seçin Şablondan yenivə sonra vurun Daxil ol.
- Microsoft hesabınızla daxil olun.
- Basın Word istifadə etməyə başlayın (və ya hansı proqramı açmısınızsa) aktivləşdirmə başa çatdıqdan sonra.
Metod 3-dən 3: Office 2019 və ya 2016-ı Yeni Mac-a köçürmək (Abunəlik olmayan)

Addım 1. Hər iki kompüterdə ən son macOS yeniləmələrini quraşdırın
Bu, iki Mac arasında hamar bir köçürmə təmin edir. Hər iki Mac-da, ekranın sol üst küncündəki Apple menyusunu vurun, seçin Sistem Tercihləri, vurun Proqram təminatı yenilənməsivə sonra seçin Proqram təminatı yenilənməsi əgər varsa.
- İstəsəniz bu üsuldan istifadə edin etmə Microsoft 365 abunəliyiniz var. Bu, Office (2016 və əvvəlki), Office Ev və İş, Ev və Tələbə və ya Professionalın əvvəlki versiyalarını istifadə edirsinizsə adi haldır. Microsoft 365 abunəliyiniz varsa, PC və ya Mac -da Microsoft 365 Abunəliyindən istifadə etməyinizə baxın.
- Office 2016 -nın buraxılışından etibarən məhsul açarınız Microsoft hesabınıza bağlıdır. Bu səbəbdən Office -in başqa bir kompüterdə yenidən qurulmasına ehtiyacınız olmayacaq.

Addım 2. Köhnə Mac -da bir kompüter adı dəsti olduğundan əmin olun
Ofisin artıq quraşdırıldığı kompüterdə Miqrasiya köməkçisindən istifadə etmək üçün "kompüter adı" olmalıdır. Necə yoxlamaq olar:
- Apple menyusunu vurun və seçin Sistem Tercihləri.
- Basın Paylaşım.
- "Kompüter Adı" sahəsi boşdursa, indi bir ad daxil edin. İstədiyiniz hər şey ola bilər, məsələn "Köhnə Mac".

Addım 3. Mac -ları bir -birinə bağlayın
Hər iki Mac-da macOS-un ən son versiyası (və ya hətta yüksək Sierra və ya daha yeni) işlədilirsə, onları bir-birinə yaxın qoyun və hər birində Wi-Fi aktivləşdirin. Mac ya da El Capitan və ya daha əvvəl işləyərsə, hər iki kompüteri eyni Wi-Fi və ya Ethernet şəbəkəsinə qoşun.
Microsoft Office qurğunuzu Time Machine istifadə edərək başqa bir sürücüyə yedəkləmisinizsə, sadəcə Time Machine sürücüsünü birbaşa yeni Mac -a qoşa bilərsiniz

Addım 4. Yeni Mac -da Migration Assistant -ı açın
Bunu etmək:
- Finder simgesini vurun (Dockdakı iki tonlu üz).
- Üzərinə iki dəfə vurun Tətbiqlər qovluq.
- Üzərinə iki dəfə vurun Kommunal xidmətlər qovluq.
- İki dəfə vurun Miqrasiya köməkçisi.
- Basın Davam et.

Addım 5. "Mac, Time Machine backup və ya Başlanğıc diskindən" seçin və Davam et düyməsini basın
Siyahıda ilk seçimdir.

Addım 6. Davam et düyməsini basın
Növbəti addımı artıq Microsoft Office quraşdırılmış Mac -da həyata keçirəcəksiniz.
Time Machine ehtiyat nüsxəsindən istifadə edirsinizsə, 10 -cu addıma keçin

Addım 7. Köhnə Mac -da Migration Assistant -ı açın
Bu, artıq Office quraşdırılmış Mac -dır. İçində tapa bilərsiniz Tətbiqlər altında qovluq Kommunal xidmətlər.

Addım 8. Davam et düyməsini basın

Addım 9. "Başqa bir Mac üçün" seçin və Davam et düyməsini basın
İndi yenidən yeni Mac -a keçəcəksiniz.

Addım 10. Köhnə Mac və ya Time Machine ehtiyat sürücünüzü seçin və Davam et düyməsini basın
Faylları necə köçürdüyünüzdən asılı olaraq, bu addımlardan birini tamamlamalı ola bilərsiniz:
- Bir təhlükəsizlik kodunun göründüyünü görürsünüzsə, eyni kodun köhnə Mac -da göründüyünü yoxlayın və üzərinə basın Davam et.
- Məlumatı köçürmək üçün bir yedek seçməyiniz istənirsə, ən son ehtiyat nüsxəsini seçin və sonra vurun Davam et.

Addım 11. Yeni Mac -a köçürmək istədiyiniz məlumatı seçin
Microsoft Office bir sıra proqramlar olduğundan, "Proqramlar" ın yanındakı qutuyu işarələyin. İstifadəçi hesabınız, parametrləriniz və/və ya digər fayl və qovluqlar kimi digər məlumatları da kopyalamaq istəyə bilərsiniz.

Addım 12. Davam et düyməsini basın
Bu, Microsoft Office və digər tətbiqlərin yeni Mac -a kopyalanması prosesinə başlayır. Köçürmə tamamlandıqdan sonra, Microsoft Office -in qovluğunda tapa bilərsiniz Tətbiqlər qovluq.
Yeni Mac -da Office açarkən bir aktivasiya xətası alsanız, vurun Proqramı telefonla aktivləşdirmək istəyirəm Aktivləşdirmə Sihirbazında seçin Sonrakıvə sonra ekrandakı təlimatları izləyin. Office aktiv edildikdən sonra onu köhnə Mac -dan silin.

Addım 13. Yeni Mac -da hər hansı bir Office tətbiqini açın
Bu Word və ya Excel kimi hər hansı bir Office proqramı ola bilər. Ofis tətbiqlərinizi Başlatıcıda tapa bilərsiniz.

Addım 14. Bir aktivasiya xətası alsanız telefonla aktivləşdirin
Office'i köhnə Mac -dan köçürdüyünüz üçün Office -dən heç bir problem olmadan istifadə etməlisiniz. Aktivləşdirmə ilə bağlı bir səhv alsanız, telefonla aktivləşdirmək üçün bu addımları yerinə yetirməlisiniz:
- Aktivləşdirmə Sihirbazında seçin Proqramı telefonla aktivləşdirmək istəyirəm və vurun Sonrakı.
- Bölgəniz üçün Məhsul Aktivləşdirmə Mərkəzinin telefon nömrəsinə baxmaq üçün bölgənizi seçin.
- Nömrəyə zəng edin və "Adım 2" nin altında gördüyünüz "Quraşdırma ID" ni göstərin.
- Telefon xidməti tərəfindən verilən təsdiq ID -ni "Adım 3" altındakı boş yerə yazın.
- Basın Sonrakı və aktivləşdirmək üçün ekrandakı təlimatları izləyin.

Addım 15. Office -i köhnə Mac -dan silin
İndi Office yeni Mac -da aktivləşdirildi, artıq köhnəsində işləməyəcək. Köhnə Mac -da Office'i silmək üçün:
- Dockdakı Finder simgesini (iki tonlu smiley üzü) vurun.
- Üzərinə iki dəfə vurun Tətbiqlər qovluq.
- Hər bir Office tətbiqini tıkladığınızda Command düyməsini basıb saxlayın. "Microsoft" sözü ilə başlayan bütün Office proqramlarını seçdiyinizə əmin olun.
- Seçilmiş tətbiqlərdən birini tıkladığınızda Control düyməsini basıb saxlayın. Menyu genişlənəcək.
- Basın Zibil qutusuna köçürün Office proqramını silmək üçün zibil qutusunu boşaltaraq sabit diskdə yer aça bilərsiniz.