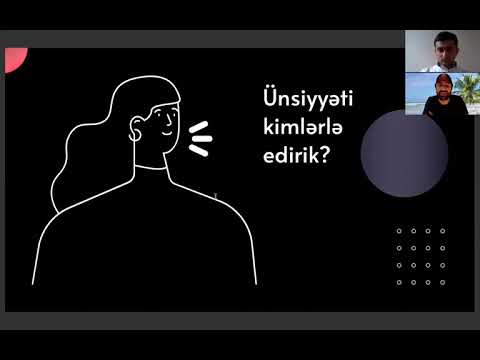Bu wikiHow, öz şəklinizi PC və ya Mac -dakı hər hansı bir PDF sənədinə necə daxil etməyi öyrədir. Adobe Acrobat Pro -ya abunəliyiniz yoxdursa, proqramın pulsuz sınaq versiyasını yükləyə və 7 gün pulsuz istifadə edə bilərsiniz. Acrobat-dan istifadə etməmək istəsəniz, SmallPDF adlı pulsuz veb əsaslı PDF redaktorundan istifadə edə bilərsiniz.
Addımlar
Metod 1 /2: Adobe Acrobat Pro -dan istifadə

Addım 1. PDF sənədinizi Adobe Acrobat Pro -da açın
Kompüterinizdə redaktə etmək istədiyiniz PDF faylını tapın və üzərinə iki dəfə vurun.
- Acrobat -da PDF -lərə şəkillər əlavə etmək üçün proqrama ödənişli abunə olmaq lazımdır. Acrobat Pro-ya hələ quraşdırılmamısınızsa, 7 günlük pulsuz sınaq üçün qeydiyyatdan keçmək üçün bura vurun.
-
Acrobat PDF sənədləri üçün standart tətbiqiniz deyilsə, faylı sağ vurun və seçin İlə açvə sonra seçin Adobe Acrobat Pro.

PDF -ə Şəkil daxil edin Addım 28 Addım 2. Alətlər sekmesini basın
Acrobat Pro-nun sol üst hissəsindədir. Bu alətlər panelini açır.

PDF -ə Şəkil daxil edin 29 -cu addım Addım 3. Alətlər çubuğunda PDF Düzəliş et vurun
Bu seçim PDF sənədinizə yeni mətn və şəkillər əlavə etməyə imkan verəcəkdir.

USAA ilə Nağd Nağdlaşdırma Addım 1 Addım 4. Şəkil əlavə et düyməsini basın
Alətlər çubuğunun sağ tərəfindədir. Bu, yeni bir dialoq qutusu açacaq və əlavə etmək istədiyiniz şəkli seçməyə imkan verəcəkdir.

PDF -ə Şəkil daxil edin 32 -ci addım Addım 5. İstədiyiniz şəkli seçin və Aç düyməsini basın
Bu, görüntünü fayla idxal edir.

PDF -ə Şəkil daxil edin 33 -cü addım Addım 6. Şəkli daxil etmək istədiyiniz yerə klikləyin
Şəkil indi faylda görünür. Şəkli köçürmək lazımdırsa, vurun və istədiyiniz yerə sürükləyin.

PDF Adım 34 -ə Şəkil daxil edin Addım 7. Ölçüsünü dəyişdirmək üçün görüntünün künc tutacaqlarını sürükləyin
Görüntünüzü daha böyük və ya kiçik etmək üçün şəkil künclərini içəriyə və ya çəkin.
Sağdakı paneldə "Nəsnələr" bölməsindəki şəkil tənzimləmə vasitələrindən də istifadə edə bilərsiniz. Bu sizə imkan verəcək Çevirin, Döndürvə Əkin sənin imicin.

PDF -ə Şəkil daxil edin 35 -ci addım Addım 8. ⌘ Command+S düymələrini basın (Mac) və ya Saxlamaq üçün Control+S (PC).
PDF -nin yenilənmiş versiyası artıq kompüterinizdə saxlanılır.
Metod 2 /2: Bir PC və ya Mac -da Onlayn PDF Redaktorundan istifadə

PDF -ə Şəkil daxil edin Addım 1 Addım 1. https://smallpdf.com/edit-pdf ünvanına gedin
Mövcud bir PDF sənədinə bir şəkil əlavə etmək istəyirsinizsə, Smallpdf.com kimi bir onlayn PDF redaktorundan istifadə edərək bunu pulsuz edə bilərsiniz.
Bu üsul PDF -yə bir şəkil yapışdırmanıza imkan verəcək, ancaq fayldakı mövcud mətni və ya formatlamanı düzəldə bilməyəcəksiniz

PDF -ə Şəkil daxil edin 2 -ci addım Addım 2. Fayl seçin düyməsini basın
Ekranın yuxarısındakı yaşıl qutuda.

PDF -ə Şəkil daxil edin Addım 3 Addım 3. PDF seçin və Aç düyməsini basın
PDF brauzerinizdə açılır.

PDF -ə Şəkil daxil edin 4 -cü addım Addım 4. PDF -nin şəkli daxil etmək istədiyiniz hissəsinə gedin

PDF -ə Şəkil daxil edin 5 -ci addım Addım 5. Alətlər çubuğundakı şəkil simgesini basın
Səhifənin sol üst hissəsindəki fotoşəkilə bənzəyən simvoldur.

PDF -ə Şəkil daxil edin 6 -cı addım Addım 6. Şəkli seçin və Aç düyməsini basın
Bu, görüntünün şəffaf bir versiyasını səhifəyə yapışdırır.

Bir qrup adamı olun Adım 10 Addım 7. Şəkli yerləşdirmək üçün siçanı vurun
İndi şəkil nəzərdə tutulduğu kimi görünəcək.
Şəkli köçürmək lazımdırsa, vurun və istədiyiniz yerə sürükləyin

PDF -ə Şəkil daxil edin Addım 7 Addım 8. Ölçüsünü dəyişdirmək üçün görüntünün künclərini çəkin
Künclərdən hər hansı birini kənara sürükləmək görüntünü böyüdəcək, içəri doğru sürükləmək isə ölçüsünü azaldacaq.

PDF -ə Şəkil daxil edin Adım 9 Addım 9. Mavi Yükləmə düyməsini basın
Səhifənin yuxarı sağ küncündədir. Bu, PDF sənədinizin yeni versiyasını kompüterinizə yükləyir.
Bir qənaət yeri seçib klikləməyiniz lazım ola bilər Yadda saxla faylı yükləmək üçün.