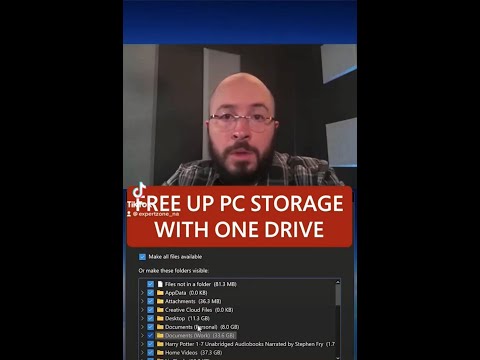Bu wikiHow, sənədi olmayan hər kəsin açmasını maneə törətmək üçün sənədə necə parol əlavə etməyi öyrədir. Həm Windows, həm də Mac kompüterlərində Microsoft Office sənədlərinə, həmçinin Mac kompüterlərində iWork sənədlərinə parol təyin edə bilərsiniz. SmallPDF adlı pulsuz bir onlayn xidmətdən istifadə edərək hər hansı bir kompüterdə bir PDF -yə parol əlavə edə bilərsiniz.
Addımlar
Metod 1 /6: Windows -da Microsoft Office -dən istifadə

Addım 1. Microsoft Office sənədini açın
Şifrə təyin etmək istədiyiniz Office sənədini iki dəfə vurun. Microsoft Office aşağıdakı proqramları ehtiva edir:
- Word - Word sənədləri üçün istifadə olunur.
- Excel - Excel elektron tabloları üçün istifadə olunur.
- PowerPoint - PowerPoint slayd təqdimatları üçün istifadə olunur.

Addım 2. Basın Fayl
Pəncərənin sol üst küncündədir. Bu Fayl səhifəsini açacaq.

Addım 3. Sənədi qoruyun
Səhifənin yuxarı hissəsindəki bir qutudur. Açılan bir menyu görünəcək.

Addım 4. Şifrə ilə Şifrele'yi basın
Bu seçim açılan menyuda. Bunu etməklə bir pop-up pəncərə açılır.

Addım 5. Şifrə daxil edin
Soruşanda sənədi kilidləmək üçün istifadə etmək istədiyiniz şifrəni yazın.

Addım 6. OK düyməsini basın
Pəncərənin altındadır.

Addım 7. Parolu yenidən daxil edin
Parolu göründüyü zaman boş mətn qutusuna yenidən yazın.

Addım 8. OK düyməsini basın
Bu, parolunuzu sənədə tətbiq edəcək və pəncərəni bağlayacaq. Gələcəkdə sənədi açmağa çalışdığınız zaman prosesi başa çatdırmaq üçün parol daxil etməlisiniz.
Sənədinizi kiməsə göndərsəniz, şifrəli olaraq qalacaq, buna görə də sənədi açmaq üçün şifrəni bilməsi lazımdır
Metod 2 /6: Mac -da Microsoft Word -dən istifadə

Addım 1. Microsoft Word sənədini açın
Açmaq istədiyiniz Word sənədini iki dəfə vurun.

Addım 2. Baxış sekmesini basın
Word pəncərəsinin sağ üst tərəfindədir. Bu sekmenin altında bir alət çubuğu görünəcək.

Addım 3. Sənədi qoruyun
Bu seçim qovluqdadır Baxış-icmal alətlər paneli. Bunu etməklə yeni bir pəncərə açılır.

Addım 4. Şifrə daxil edin
Pəncərənin yuxarısındakı "Şifrə" mətn qutusuna istədiyiniz şifrəni daxil edin.

Addım 5. Parolu yenidən daxil edin
Doğrulama mətni qutusu görünəndə parolunuzu yenidən daxil edin. Davam etməyiniz üçün parol girişləriniz uyğun olmalıdır.

Addım 6. OK düyməsini basın
Pəncərənin altındakı mavi düymədir. Bunu etmək, dəyişikliklərinizi saxlayacaq və parolunuzu sənədə tətbiq edəcək. Sənədi açmaq istədiyiniz zaman parol daxil etməlisiniz.
Sənədiniz kiməsə göndərsəniz, şifrəli olaraq qalacaq, buna görə də sənədi açmaq üçün şifrəni bilməsi lazımdır
Metod 3 /6: Mac -da Microsoft Excel -dən istifadə

Addım 1. Microsoft Excel sənədini açın
Açmaq istədiyiniz Excel sənədini iki dəfə vurun.

Addım 2. Baxış sekmesini basın
Excel pəncərəsinin yuxarısındadır. Aşağıda bir alət çubuğu görünəcək Baxış-icmal nişanı

Addım 3. Vərəqi qoruyun
Maşının sağ tərəfindədir Baxış-icmal nişanın alətlər paneli. Bunu etməklə yeni bir pəncərə açılacaq.
Excel iş kitabındakı bütün səhifələri parolla qorumaq istəyirsinizsə, vurun İş kitabını qoruyun ' əvəzinə

Addım 4. Şifrə daxil edin
"Şifrə" mətn sahəsinə istədiyiniz şifrəni daxil edin.

Addım 5. Şifrənizi yenidən daxil edin
"Doğrula" mətn qutusu görünəndə parolunuzu yenidən daxil edin. Şifrə girişləriniz bir -birinə uyğun olmalıdır.

Addım 6. OK düyməsini basın
Pəncərənin altındadır. Bu parol pəncərəsini bağlayacaq.

Addım 7. Dəyişikliklərinizi qeyd edin
Bunu etmək üçün ⌘ Command+S düymələrini basın. PowerPoint təqdimatınızı açmaq üçün indi parol tələb olunacaq.
Sənədiniz kiməsə göndərsəniz, şifrəli olaraq qalacaq, buna görə də sənədi açmaq üçün şifrəni bilməsi lazımdır
Metod 4 /6: Mac -da Microsoft PowerPoint -dən istifadə

Addım 1. PowerPoint sənədini açın
Şifrə ilə qorumaq istədiyiniz PowerPoint sənədini iki dəfə vurun.

Addım 2. Basın Fayl
Ekranın sol üst küncündə bir menyu maddəsidir. Açılan bir menyu görünəcək.

Addım 3. Parolları basın
Bu seçim qovluqdadır Fayl açılan menyu. Bunu etməklə yeni bir pəncərə açılacaq.

Addım 4. "Bu təqdimatı şifrələyin və açmaq üçün parol tələb edin" qutusunu yoxlayın
Pəncərənin ortasındakı "Açılacaq parol" başlığının altındadır.

Addım 5. Şifrə daxil edin
"Yeni parol" mətn qutusuna bir parol daxil edin.

Addım 6. Şifrəni yenidən daxil edin
"Doğrula" mətn qutusu görünəndə parolunuzu yenidən daxil edin.

Addım 7. Parol Ayarla'yı basın
Hər iki parol girişi bir -birinə uyğun gəldikdə bu, parolunuzu təsdiq edəcək.

Addım 8. OK düyməsini basın
Pəncərənin altındadır. Bu parol pəncərəsini bağlayacaq.

Addım 9. Dəyişikliklərinizi qeyd edin
Bunu etmək üçün ⌘ Command+S düymələrinə basın. Açmaq üçün cədvəliniz indi parol tələb edəcək.
Sənədiniz kiməsə göndərsəniz, şifrəli olaraq qalacaq, buna görə də sənədi açmaq üçün şifrəni bilməsi lazımdır
Metod 5 /6: Mac -da Apple Məhsullarından istifadə

Addım 1. iWork sənədini açın
Bunu etmək üçün qorumaq istədiyiniz iWork sənədini iki dəfə vurun. Apple -ın iWork proqram paketinə aşağıdakı proqramlar daxildir:
- Səhifələr - Zəngin mətn sənədləri üçün istifadə olunur; Microsoft Word -ə bənzəyir.
- Nömrələr - Cədvəllər üçün istifadə olunur; Microsoft Excel -ə bənzəyir.
- Keynote - Slayd təqdimatları üçün istifadə olunur; Microsoft PowerPoint -ə bənzəyir.

Addım 2. Basın Fayl
Mac ekranınızın sol üst küncündə bir menyu maddəsidir. Bunun üzərinə tıklandıqda açılan menyu açılacaq.

Addım 3. Parol Ayarla … düyməsini basın
Bu seçim aşağıya yaxındır Fayl açılan menyu. Bunu etməklə bir pop-up pəncərə açılır.

Addım 4. Şifrə daxil edin
İstifadə etmək istədiyiniz şifrəni açılan pəncərənin yuxarısındakı "Şifrə" mətn qutusuna yazın.

Addım 5. Parolu yenidən daxil edin
Şifrəni "Doğrula" mətn qutusuna yenidən yazın. Bu, parolun ilk dəfə düzgün daxil edilməsini təmin edəcək.

Addım 6. İstəsəniz bir işarə əlavə edin
Şifrəni unutmağınız üçün bir işarə istifadə etmək istəyirsinizsə, "Şifrə İpucu" mətn qutusuna ipucu daxil edin.
İşarədə parolun heç bir hissəsini istifadə etməyin

Addım 7. Gerekirse anahtarlıkları söndürün
Pəncərənin altındakı "Bu şifrəni açar zəncirimdə yadda saxla" yazan bir onay qutusu görürsünüzsə, qutunun işarəsiz olduğundan əmin olun.
Mac -da Touch Bar varsa, "Touch ID ilə Aç" onay qutusunu da görəcəksiniz. İstədiyiniz kimi bu seçimi yoxlaya və ya işarədən çıxara bilərsiniz

Addım 8. Parol Ayarla'yı basın
Pəncərənin altındakı mavi düymədir. Bunu etməklə sənəd seçdiyiniz şifrə ilə kilidlənəcək; gələcəkdə sənədi açmağa çalışdığınız zaman, davam etməzdən əvvəl sizdən parol daxil etməyiniz istənir.
Sənədi başqa bir Mac istifadəçisinə göndərsəniz, sənədi açmaq üçün şifrəni də bilməli olacaqlar
Metod 6 /6: PDF üçün SmallPDF -dən istifadə

Addım 1. SmallPDF -nin qorunma səhifəsini açın
Veb brauzerinizdə https://smallpdf.com/protect-pdf/ ünvanına daxil olun. Bu veb sayt, PDF açılmadan əvvəl daxil edilməli olan bir şifrəni PDF -yə əlavə etməyə imkan verəcəkdir.

Addım 2. Fayl seçin düyməsini basın
Səhifənin ortasındakı bir keçiddir. Bu, kompüterinizin Fayl Gəzgini (Windows) və ya Finder (Mac) pəncərəsinin açılmasını istəyəcək.

Addım 3. PDF seçin
Şifrəni qorumaq istədiyiniz PDF-nin yerləşdiyi yerə gedin və sonra PDF-ə vurun.

Addım 4. Aç düyməsini basın
Pəncərənin sağ alt küncündədir. Bu, PDF -ni SmallPDF veb saytına yükləyəcək.

Addım 5. Şifrə daxil edin
İstifadə etmək istədiyiniz şifrəni "Şifrənizi seçin" mətn sahəsinə yazın, sonra "Şifrənizi təkrarlayın" mətn sahəsinə yenidən daxil edin.
Davam etməyiniz üçün parollarınız bir -birinə uyğun olmalıdır

Addım 6. PDF ŞİFRƏLƏNDİR → basın
Şifrə mətn sahələrinin altındakı qırmızı bir düymədir. Şifrə PDF sənədinizə tətbiq olunacaq.

Addım 7. İndi Fayl Yüklə'yi basın
Səhifənin sol tərəfində bu düyməni görəcəksiniz. Bunun üzərinə basmaq, PDF faylını kompüterinizin standart yükləmə qovluğuna yükləməyi tələb edir, baxmayaraq ki, əvvəlcə bir saxlama yeri seçib vurmaq lazımdır. Yadda saxla brauzerinizdən asılı olaraq.
İpuçları
- PDF sənədini parolla qorumağın digər sənəd növlərindən fərqli bir neçə yolu var. Məsələn, bir PDF ilə redaktə icazələrini parolla bağlaya bilərsiniz.
- Bir mətn sənədini (məsələn, Notepad və ya TextEdit-də yaradılmış sənəd) parolla qorumaq istəyirsinizsə, bunu etmək üçün ən asan yol sənədin mətnini bir Word sənədinə kopyalamaq və sonra Word sənədini parolla qorumaqdır.