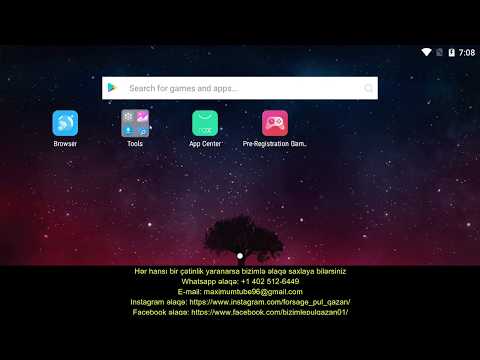Hesabınızı hansı platformadan istifadə etdiyinizə görə müxtəlif səviyyələrdə Dropbox hesab parametrlərinə daxil ola bilərsiniz. İstənilən platformada "Ayarlar" və ya "Tercihlər" menyusuna daxil olun, sonra mövcud hesab seçimlərində dəyişiklik etmək üçün "Hesab" sekmesini/bölməsini axtarın. Axtardığınız ayarı bir platformada tapa bilmirsinizsə, ən geniş hesab parametrləri və seçim siyahısını görmək üçün veb sayta daxil olmağa çalışın.
Addımlar
Metod 3 -dən 1: Mobil

Addım 1. Dropbox Tətbiqini açın
Əgər hələ yoxdursa, proqramı App Store və ya Play Store -dan yükləyə bilərsiniz.

Addım 2. Dropbox hesabınıza daxil olun
E -poçtunuzu və şifrənizi daxil edin və "Giriş" düyməsini vurun

Addım 3. "≡" vurun
Bu düymə sol üst küncdədir və menyunu açacaq.

Addım 4. "Ötürücü" simgesini vurun
Bu menyunun sağ üst küncündədir və parametrlər səhifəsini açacaqdır.
Bu səhifədə hesab üçün hansı e -poçt ünvanının istifadə edildiyini görə bilərsiniz, ancaq onu mobil tətbiq vasitəsilə redaktə edə bilməzsiniz

Addım 5. Profil şəklinizi əlavə etmək və ya dəyişdirmək üçün "Hesab Şəkilinə" vurun
Bu, "Dropbox Hesabı" başlığı altında verilmişdir. Dropboxdan, cihazın qalereyasından bir şəkil yükləməyi və ya kamera ilə şəkil çəkməyi seçə bilərsiniz.

Addım 6. "Kamera Yükləmələri" ni dəyişdirin
Bu düymə "Kamera Yükləmələri" başlığının altındadır və cihazınızın kamerasında çəkilmiş şəkillər üçün avtomatik yükləmələri açar və ya söndürər.

Addım 7. "Parolu Konfiqurasiya et" düyməsini vurun
Bu düymə "Ətraflı xüsusiyyətlər" başlığının altındadır və sizi Parol səhifəsinə aparacaq. Buradan parolu aça/söndürə və ya cari parolunuzu dəyişə bilərsiniz.
- Cihaz yatdıqdan sonra açılan qutunun tətbiqi açıldıqda və ya əldə edildikdə hər zaman bir parol daxil edilməlidir.
- Yalnız 10 ardıcıl uğursuz parol cəhdindən sonra BU CİHAZDAN bütün açılan qutu məlumatlarını silmək üçün "Məlumatları Sil" onay qutusunu seçə bilərsiniz.

Addım 8. "Əlaqələri senkronize et" qutusunu seçin
Bu seçim "Qabaqcıl xüsusiyyətlər" başlığı altındadır və Dropbox fayllarını birbaşa Dropbox tətbiqindən əlaqələrinizlə paylaşmağa imkan verəcəkdir.

Addım 9. "Dropbox -dan çıx" düyməsini vurun
Bu düymə "Dropbox Hesabı" başlığının altındadır və sizi bu cihazdakı hesabınızdan çıxaracaq.
Əl ilə çıxmadığınız təqdirdə, Dropbox hesabı bu cihazda saxlayacaq
Metod 2 /3: Masaüstü tətbiqi

Addım 1. Dropbox masa üstü tətbiqini açın
Hələ yoxdursa, https://www.dropbox.com/ saytına daxil olun və səhifənin yuxarı sağ küncündə "Proqramı yüklə" düyməsini basın.

Addım 2. Dropbox simgesini sağ vurun (Windows) və ya Ctrl + Basın (Mac)
Bu, sağ altdakı Windows sistem tepsisinde və ya sağ üstdəki MacOS menyu çubuğunda görünür. Seçimləri olan bir kontekst menyusu görünəcək.

Addım 3. Menyudan "Tercihlər" i seçin
Proqram və hesab seçimləri olan bir pəncərə görünəcək.

Addım 4. "Hesab" sekmesini seçin
Bu, "General" ın sağ tərəfində, üst tərəfə yerləşdirilir.

Addım 5. Dropbox qovluğunuzun yerini dəyişdirmək üçün "Move" düyməsini basın
Dropbox qovluğu üçün kompüterinizdə yeni bir yerə baxmaq və seçmək üçün bir pəncərə görünəcək.

Addım 6. Dropboxa yüklənəcək xüsusi qovluqları seçmək üçün "Seçmə Sinxronizasiya" düyməsini basın
Dropbox qovluğunuzdakı müxtəlif alt qovluqları göstərən bir pəncərə görünəcək. Bir onay qutusunun seçimini ləğv etmək, həmin alt qovluğu və tərkibindəki hər hansı bir faylın dropboxa yüklənməsini dayandıracaq.

Addım 7. "Bu Dropboxun bağlantısını kəs" düyməsini basın
Bu, bu Dropbox hesabını istifadə etdiyiniz cihazdan ayıracaq.
Bu xüsusiyyət, başqasının kompüterində və ya bənzər bir vəziyyətdə açılan qutunuza daxil olmaq üçün faydalıdır
Metod 3 /3: Veb

Addım 1. Veb brauzerinizdə https://www.dropbox.com/login ünvanına gedin

Addım 2. Hesabınıza daxil olun
E -poçtunuzu və şifrənizi daxil edin və "Giriş" düyməsini basın.

Addım 3. Hesabınızın adını vurun
Bu yuxarı sağ küncdədir və açılan bir menyu açacaq.

Addım 4. "Ayarlar" düyməsini basın
Varsayılan olaraq "Profil" nişanı ilə Dropbox parametrləri səhifəsinə aparılacaqsınız.

Addım 5. Şəkil əlavə etmək və ya redaktə etmək üçün hesab şəklinizə vurun
Bir fotoşəkili yükləmək üçün sürükləyə/buraxa biləcəyiniz və ya şəkil faylları üçün kompüterinizə baxmaq üçün tıklayabileceğiniz bir pəncərə görünəcək.

Addım 6. Hesabdakı adı dəyişdirmək üçün "Dəyişdir" düyməsini basın
Bu düymə profilinizdə göstərilən adınızın sağında yerləşir. Yeni bir ad və soyad daxil edə biləcəyiniz bir pəncərə görünəcək.

Addım 7. "E -poçtu dəyişdir" düyməsini basın
Bu link, profilinizdə göstərilən cari e -poçtunuzun altındadır. Yeni bir e -poçt ünvanı daxil etmək üçün bir sahə və mövcud giriş məlumatlarınızı yoxlamaq üçün başqa 2 sahə olan bir pəncərə görünəcək.

Addım 8. Dil parametrlərini dəyişdirin
Müxtəlif dil seçimləri olan bir pəncərə açmaq üçün "Tercihlər" başlığının altındakı "Dil" in yanındakı "Dəyişdir" düyməsini basın.
Bu parametr bütün cihazlar arasında Dropbox üçün ediləcək

Addım 9. E -poçt seçimlərini dəyişdirin
Dropbox hesabınızla əlaqəli e -poçt vasitəsilə hansı hərəkətlərin sizi xəbərdar edəcəyini seçmək üçün "E -poçt Bildirişləri" başlığının altındakı onay qutularını seçin.

Addım 10. "Hesab" sekmesini basın
Bu düymə səhifənin yuxarısında yerləşir və sizi Hesab parametrlərinə aparacaq.

Addım 11. Digər hesabları Dropbox -a bağlayın
Yeniləmələr və bildirişlər üçün əlaqəli xidmətin yanındakı "Bağlan" düyməsini vuraraq məlumatlarınızı həmin xidmətə bağlayın.
Sosial media (Facebook, Twitter), e -poçt (Google, Yahoo) və ya şəxsi əlaqələrinizi əlaqələndirə bilərsiniz

Addım 12. Hesabınızı silin
Hesabınızı həmişəlik silmək üçün bu səhifənin altındakı "Dropboxumu Sil" düyməsini basın.

Addım 13. "Təhlükəsizlik" sekmesini basın
Bu düymə səhifənin yuxarısındadır və sizi təhlükəsizlik parametrləri səhifəsinə aparacaq.
Burada müxtəlif cihazlardan hesabınızdakı son giriş sessiyalarına baxa bilərsiniz

Addım 14. "Şifrəni dəyişdir" düyməsini basın
Bu düymə "Şifrə" başlığının altındadır və köhnə və yeni şifrənizi tələb edən bir pəncərə açacaq. Dəyişikliyi təsdiqləmək üçün "Şifrəni dəyişdir" düyməsini basın.

Addım 15. İki addımlı doğrulamanı aktiv edin
"İki addımlı doğrulama" başlığının altındakı statusun yanındakı "Aktiv etmək üçün klikləyin" düyməsini basın. Dropbox hesabınıza bağlanacaq bir mobil telefon nömrəsi verməlisiniz. Tanınmayan bir cihazdan hesabınıza hər dəfə daxil olanda sizdən həmin mobil nömrəyə yazılmış bir kod daxil etməyiniz istənəcək.

Addım 16. Cihazların və ya tətbiqlərin əlaqəsini kəsin
"Cihazlar" və ya "Bağlı Tətbiqlər" başlıqlarının altındakı cihazın və ya tətbiq siyahısının sağındakı "x" işarəsini vurun. Bu, əlaqəni Dropbox hesabınızdan siləcək və həmin cihaz və ya tətbiqlə sinxronizasiyanı dayandıracaq.
İpuçları
- Hesabın e -poçtu və şifrəsi Dropbox veb saytından dəyişdirilməlidir.
- Hesabınıza daxil olmaqda çətinlik çəkirsinizsə, hesabınızın saxlanıla biləcəyi fərqli bir platformadan istifadə etməyə cəhd edə bilərsiniz. Veb saytdan istifadə edərək parolunuzu sıfırlaya bilərsiniz.