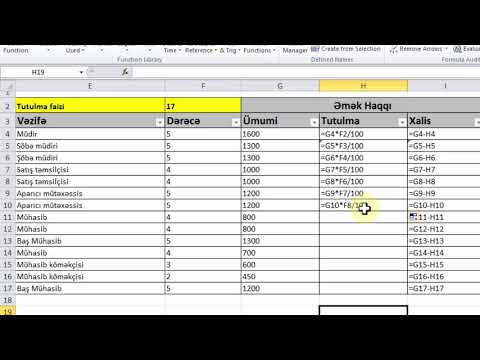Bu wikiHow, təqdimatçıdan giriş tələb etmədən sonsuza qədər dönən bir PowerPoint təqdimatı yaratmağı öyrədir. Bunu Windows və ya Mac kompüterinizdə PowerPoint proqramından istifadə edərək edə bilərsiniz.
Addımlar
Metod 1 /2: Windows -da

Addım 1. PowerPoint təqdimatınızı açın
Döngələmək istədiyiniz PowerPoint faylının yerləşdiyi yerə gedin, sonra PowerPoint-də açmaq üçün faylı iki dəfə vurun.
Təqdimatınızı hələ yaratmamısınızsa, davam etdirmədən əvvəl onu hazırlayın və fayl olaraq qeyd edin

Addım 2. Keçidlər sekmesini basın
PowerPoint pəncərəsinin yuxarısındadır. the Keçidlər alətlər paneli açılacaq.

Addım 3. "Sonra" qutusunu yoxlayın
Alətlər çubuğunun sağ tərəfindədir. Bu xüsusiyyət, müəyyən bir müddət sonra slaydınızın digərinə keçməsini təmin edir.

Addım 4. Slaydın çəkəcəyi vaxt miqdarını tənzimləyin
MM: SS. HSHS formatından istifadə edərək, cari slaydınızın "Sonra:" başlığının sağındakı mətn qutusuna göstərilməsini istədiyiniz dəqiqə, saniyə və saniyənin yüzdə birini yazın.
Məsələn, hər slayda sərf olunan vaxtın miqdarını 10 saniyəyə dəyişmək üçün 00: 00.00 mətn qutusunu 00: 10.00 oxumaq üçün dəyişərdiniz

Addım 5. Hamısına Tətbiq et düyməsini basın
"Müddət" mətn qutusunun altındadır. Bu, PowerPoint -dəki hər bir slayda göstərilən saniyə müddətini tətbiq edəcək.

Addım 6. Gerekirse, fərqli slaydlar üçün müəyyən bir vaxt təyin edin
Slaydların qalan hissəsindən fərqli bir vaxt təyin etmək istəyirsinizsə, sözügedən slaydı seçin, sonra slaydın "Sonra" mətn qutusu dəyərini istifadə etmək istədiyiniz vaxta dəyişin.

Addım 7. Slayd nümayişi sekmesini basın
Bunu pəncərənin yuxarısında tapa bilərsiniz.

Addım 8. Slayd Şousunu Ayarla'yı basın
Slayd Şou alətlər çubuğunun ortasındadır. Bunu etməklə yeni bir pəncərə açılır.

Addım 9. "Davamlı olaraq" Esc "olana qədər" qutusunu yoxlayın
Bu seçim açılan pəncərənin ortasındadır. Bu qutunun işarələnməsi PowerPoint təqdimatınızın sonsuza qədər dönməsinə imkan verir.

Addım 10. OK düyməsini basın
Pəncərənin altındadır.

Addım 11. PowerPoint -inizi "Göstər" faylı olaraq qeyd edin
Ctrl+S düymələrini basaraq mövcud PowerPoint təqdimatında dəyişikliklərinizi saxlaya bilsəniz də, PowerPoint-i Şou faylı olaraq qeyd etmək faylı iki dəfə tıkladığınız anda slayd şousunu işə salacaq:
- Basın Fayl pəncərənin yuxarı sol tərəfində.
- Basın Kimi Saxla səhifənin sol tərəfində.
- Üzərinə iki dəfə vurun Bu PC səhifənin ortasındakı nişanı.
- "Tür olaraq qeyd et" açılan qutusunu vurun, sonra vurun PowerPoint Şou açılan menyuda.
- Bir fayl adı daxil edin və saxlama yerini seçin.
- Basın Yadda saxla.

Addım 12. PowerPoint proqramınızı sınayın
Yeni yaratdığınız Şou faylını iki dəfə vurun (və ya bir şou faylı yaratmadınızsa, PowerPoint pəncərəsinin altındakı T şəkilli "Slayd Şousu" simgesini vurun), sonra təqdimatın avtomatik olaraq kompüterinizdə keçdiyini izləyin. slaydlar.
- Bir slaydın göstərilmə vaxtından narazısınızsa, təqdimatı açaraq geri dönərək vaxtı dəyişə bilərsiniz Keçidlər nişanı vurun və "Sonra" mətn qutusunu tənzimləyin.
- Show faylını PowerPoint pəncərəsinə sürükləyərək PowerPoint -də Şou faylını aça bilərsiniz.
Metod 2 /2: Mac -da

Addım 1. PowerPoint təqdimatınızı açın
Döngələmək istədiyiniz PowerPoint faylının yerləşdiyi yerə gedin, sonra PowerPoint-də açmaq üçün faylı iki dəfə vurun.

Addım 2. Slayd nümayişi sekmesini basın
PowerPoint pəncərəsinin yuxarısındakı narıncı çubuqdadır. Bunu etməklə Slayd Şou alətlər çubuğu açılır.

Addım 3. Slayd Şousunu Ayarla'yı basın
Bu Slayd Şou alətlər çubuğundadır. Bir pəncərə açılacaq.

Addım 4. "Bir köşkdə (tam ekran) gözdən keçirildi" qutusunu yoxlayın
Pəncərənin "Növü göstər" bölməsində bu seçimi tapa bilərsiniz. Bu qutunun işarələnməsi PowerPoint təqdimatınızın sonsuza qədər dönməsinə imkan verir.

Addım 5. OK düyməsini basın
Pəncərənin altındadır.

Addım 6. Keçidlər sekmesini basın
Bu PowerPoint pəncərəsinin yuxarısındadır. Keçidlər alət çubuğu görünəcək.

Addım 7. "Sonra" qutusunu yoxlayın
Alət çubuğunun sağ tərəfində bu onay qutusunu tapacaqsınız.

Addım 8. Slaydın çəkəcəyi vaxtı tənzimləyin
Cari slaydınızın "Sonra:" başlığının sağındakı mətn qutusuna göstərilməsini istədiyiniz saniyə sayını yazın.
Məsələn, hər slayda sərf olunan vaxtın miqdarını 10 saniyəyə dəyişmək üçün mətn qutusuna 10.00 yazmalısınız

Addım 9. Hamısına Tətbiq et düyməsini basın
Alətlər çubuğunun sağ tərəfindədir. Bu, PowerPoint -dəki hər bir slayda göstərilən saniyə müddətini tətbiq edəcək.

Addım 10. Gerekirse, fərqli slaydlar üçün müəyyən bir vaxt təyin edin
Slaydların qalan hissəsindən fərqli bir vaxt təyin etmək istəyirsinizsə, sözügedən slaydı seçin, sonra slaydın "Sonra" mətn qutusu dəyərini istifadə etmək istədiyiniz vaxta dəyişin.

Addım 11. PowerPoint -inizi "Göstər" faylı olaraq qeyd edin
Dəyişikliklərinizi Power Command+S düymələrini basaraq mövcud PowerPoint təqdimatında saxlaya bilsəniz də, PowerPoint-i Şou faylı olaraq qeyd etmək, faylı iki dəfə tıkladığınız anda slayd şousunu işə salacaq:
- Basın Fayl.
- Basın Kimi Saxla….
- "Format" açılan qutusunu vurun.
- Basın PowerPoint Şousu (.ppsx) açılan menyuda.
- Bir fayl adı daxil edin və saxlama yerini seçin.
- Basın Yadda saxla.

Addım 12. PowerPoint proqramınızı sınayın
Yeni yaratdığınız Şou faylını iki dəfə vurun (və ya bir şou faylı yaratmadınızsa, PowerPoint pəncərəsinin altındakı T şəkilli "Slayd Şousu" simgesini vurun), sonra təqdimatın avtomatik olaraq kompüterinizdə keçdiyini izləyin. slaydlar.
- Bir slaydın göstərilmə vaxtından narazısınızsa, təqdimatı açaraq geri dönərək vaxtı dəyişə bilərsiniz Keçidlər nişanı vurun və "Sonra" mətn qutusunu tənzimləyin.
- Show faylını PowerPoint pəncərəsinə sürükləyərək PowerPoint -də Şou faylını aça bilərsiniz.