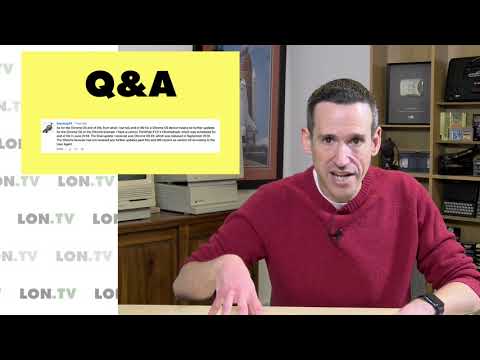Solus, müasir fərdi hesablama cihazları üçün nəzərdə tutulmuş, evdə yetişdirilən Budgie masaüstü mühitindən istifadə edərək Linux-un Unix kimi müstəqil bir paylanmadır. Bir çox Linux paylamasından fərqli olaraq, Solus sıfırdan qurulmuşdur. Artan populyarlığı ilə bu yeni əməliyyat sistemini özünüz üçün sınamaqla maraqlana bilərsiniz. Bu məqalə, Canlı USB yaradaraq və qrafik quraşdırıcıdan keçərək Solus -un quraşdırılması prosesini sizə izah edəcək.
Addımlar
3 -dən 1 -ci hissə: Hazırlıq

Addım 1. Kompüterinizin minimum tələblərə cavab verdiyinə əmin olun
Linux paylamaları çevik olması ilə yaxşı tanınsa da, yeni bir əməliyyat sistemi qurmadan əvvəl kompüterinizin sistem tələblərinə uyğun olub olmadığını yoxlamaq və yoxlamaq həmişə yaxşı bir fikirdir.
-
Kompüterinizdə DVD sürücüsü və ya USB portu olmalıdır.
Bu yazıda göstərildiyi kimi bir USB sürücüsündən istifadə etmək niyyətindəsinizsə, yükləyicini saxlamaq üçün ən azı 2 GB boş yerə sahib olmalısınız
- Kompüterinizdə ən az 10 GB boş yerə ehtiyacınız olacaq.
- Əməliyyat sistemi ilə rahat işləmək üçün 2 GB RAM lazımdır.
- Nəhayət, kompüteriniz 64 bitlik bir prosessordan istifadə etməlidir.

Addım 2. Bütün məlumatlarınızı yedəkləyin
Yeni bir ƏS quraşdırmadan əvvəl məlumatlarınızın ehtiyat nüsxəsini çıxarmağın əhəmiyyətini əsla əsla qiymətləndirməyin. Solus'u mövcud əməliyyat sisteminizin yanında quraşdırmağı planlaşdırmırsınızsa, sabit diskinizdə saxladığınız bütün məlumatların silinəcəyini bilin. Solus ilə cari OS -ni ikiqat yükləməyə hazırlaşsanız belə, məlumat itkisi hələ də mümkündür.
Əksər əməliyyat sistemləri əvvəlcədən yüklənmiş məlumatların ehtiyat nüsxəsini çıxarmaq üçün istifadə olunan proqramlarla gəlir. Cihazınızdakı təlimatlar üçün Kompüterin Necə Yedəklənəcəyini oxuyun

Addım 3. Quraşdırma mühitini əldə edin
Quraşdırma qurğusu yükləyəcəyiniz cihazdır. Bir CD və ya USB sürücüsündən istifadə edə bilərsiniz. Daha əvvəl də qeyd edildiyi kimi, Solus qurmaq üçün istifadə etmək niyyətindəsinizsə, USB -nin ən azı 2 GB boşluğuna malik olmalıdır.

Addım 4. USB yazı proqramını əldə edin
ISO faylını USB -yə yazmaq üçün istifadə edə biləcəyiniz müxtəlif vasitələr var.
- Linux istifadəçiləri üçün ISO faylını USB baş sürücüsünə yazmaq üçün Gnome Multi-Writer istifadə etməyiniz tövsiyə olunur, Windows istifadəçiləri isə Rufusdan istifadə etməlidirlər.
- Bir USB çubuğuna bir ISO faylı yazmaq üçün UNetbootin populyar bir seçim olsa da, UNetbootin bu quraşdırma üçün işləməyəcəkdir.
3 -dən 2 -ci hissə: LiveUSB yaratmaq

Addım 1. ISO faylını Solus veb saytındakı yükləmə səhifəsindən yükləyin
Burada sizə iki seçim təqdim olunacaq: Solus və Solus MATE. Fərq ondadır ki, Solus MATE, Budgie yerinə MATE masaüstü mühitindən istifadə edir. Solus'u köhnə bir cihazda işləməyə çalışırsınızsa və ya sadəcə MATE -in təmin etdiyi ənənəvi masa üstü mühitinə üstünlük verirsinizsə, ikinci variantı seçin.
- Ekran görüntüsünün və başlığın altında disk görüntüsünü yükləyə biləcəyiniz şəhərlərin siyahısını tapa bilərsiniz. Yerinizə ən yaxın olanı seçin.
- Bir BitTorrent müştəri varsa, faylını Torrent üzərindən yükləmək imkanı da var. Yavaş bir əlaqə varsa bu yükləməni sürətləndirəcək.

Addım 2. USB baş sürücünüzü hazırlayın
İlk hissədə aldığınız USB sürücüsünü götürün. Kompüterinizə qoşmalısınız. Üzərindəki bütün məlumatlar silinəcəkdir, buna görə də tuta biləcəyi vacib faylları yedəkləmək üçün bu fürsətdən istifadə edin.

Addım 3. USB yazı proqramını işə salın
- Windows istifadəçiləri üçün Başlat düyməsini basın və ya Başlat menyusunu açmaq üçün Windows düyməsini basın. Menyu açıldıqdan sonra "Rufus" yazın. Düzgün yüklədiyinizi fərz etsək, nəticələr siyahısında görünməlidir. Proqramı açmaq üçün üzərinə vurun.
- Ubuntu istifadəçiləri Dash açmaq üçün super düyməsini basa bilərlər. Tire açıldıqda "Gnome MultiWrite" axtarın və göründüyü zaman proqramı işə salın.

Addım 4. ISO faylını USB çubuğuna yazın
LiveUSB -in yaradılması uzun müddət çəkə bilər və çox güman ki, xüsusən də bunu köhnə cihazlarda edirsinizsə.
- Rufusda olanda, Cihazlar açılan siyahısından USB baş sürücüsünü seçin. Sonra, "İstifadə edərək önyüklenebilir bir disk yaradın" etiketli qutuyu yoxlayın və sonra bitişik menyudan "ISO görüntüsü" seçin. Sürücü şəkli loqotipini vurun və Solos ISO faylını saxladığınız yerə baxın. Nəhayət, LiveUSB yaratmağa başlamaq üçün başlanğıc vurun və sonra təsdiq edin.
- Gnome MultiWriter -də olduqda, USB sürücünüzün qoşulduğundan əmin olun və "Kopyalamağa başla" düyməsini basın. Fayl tarayıcısı açıldıqda, Solus ISO faylını saxladığınız yerə gedin və açın. Kopyalama dərhal başlayacaq.

Addım 5. Yazının bitməsini gözləyin
Daha əvvəl qeyd edildiyi kimi, bir USB faylına bir ISO faylının yazılması bir az vaxt ala bilər. Faylın nə qədər böyük olduğuna və kompüterinizin nə qədər köhnə olduğuna görə işlər daha uzun çəkə bilər. Səbirli olun.
3 -dən 3 -cü hissə: Solusun quraşdırılması

Addım 1. Kompüteri söndürün və USB sürücünüzə yükləyin
Kompüteriniz tamamilə bağlandıqdan sonra yenidən yandırın. İstehsalçının açılış ekranı göstərilərkən, Önyükləmə Menyusuna daxil olmaq üçün istifadə olunan düyməni basın. Bu açar adətən F9, F12, Esc və ya Deldir. Burada USB sürücünüzü önyüklenebilir qurğular siyahısından seçə bilərsiniz.
Yükləmə menyusuna girə bilmirsinizsə, BIOS menyusunda açılış qaydasını dəyişdirməyiniz lazım ola bilər

Addım 2. Lazım olan bütün coğrafi məlumatları konfiqurasiya edin
İlk bir neçə addımda yeriniz, diliniz, klaviatura düzeni və saat qurşağınız barədə soruşulacaq. Məlumatınıza əsasən bu dəyişiklikləri edin.

Addım 3. Quraşdırma yerini seçin
Növbəti addımda, Solus -un quraşdırılmasını istədiyiniz yeri seçməlisiniz. Açılan siyahıdan sabit diskinizi seçin və onu yükləmək istədiyiniz modanı seçin.

Addım 4. Sisteminizə bir ev sahibi adı verin
Ev sahibi adı, şəbəkədəki bir maşını tanımaq üçün istifadə olunan unikal bir başlıqdır. Ev sahibi adınız "A" dan "Z" ə qədər hərflərdən istifadə edə bilər, 0 -dan 9 -a və tire ilə başlaya və ya bitə bilməz.

Addım 5. İstifadəçi yaradın
Kompüteriniz üçün bir host adı təyin etdikdən sonra, kompüterinizdən istifadə edəcək bir və ya daha çox hesab yaratmağınız tələb olunacaq. Yeni istifadəçi üçün bir istifadəçi adı, həqiqi ad və şifrə seçin.
İsteğe bağlı olaraq, yeni istifadəçiyə inzibati imtiyazlar da verə bilərsiniz. Bunu etmək üçün "Şifrəni təsdiq et" sahəsinin altındakı qutuyu işarələyin

Addım 6. Konfiqurasiyalarınızı nəzərdən keçirin
Nəhayət, quraşdırıcıda qurduğunuz hər şeyi əks etdirən bir səhifə təqdim olunacaq. İstənməyən bir şey etməmək üçün bu siyahını nəzərdən keçirin. Bunu etdikdən sonra, pəncərənin altındakı "Quraşdır" etiketli düyməni basın.

Addım 7. Quraşdırmanın tamamlanmasını gözləyin
Quraşdırma artıq başlayacaq. Kompüterinizin sürətindən asılı olaraq, bu sürətli bir proses ola bilər və ya bir az daha uzun çəkə bilər. Quraşdırmanın gedişi ekranın aşağı hissəsində göstəriləcək.

Addım 8. PC -ni yenidən başladın
Ən son addım olaraq, yeni Solus qurğunuzu istifadə etməzdən əvvəl kompüterinizi yenidən başlatmanız tələb olunacaq. Yenidən açmadan əvvəl kompüterinizi söndürün və quraşdırma mühitini çıxarın. Kompüteriniz açıldıqdan sonra özünüzü Budgie masaüstü mühitində tapacaqsınız.
Video - Bu xidmətdən istifadə edərək bəzi məlumatlar YouTube ilə paylaşıla bilər

İpuçları
- Linux ilə yeni başlamısınızsa, mövcud əməliyyat sisteminizlə ikiqat önyüklənən Solus ilə maraqlana bilərsiniz. İkili açılışda, iki əməliyyat sistemi bir -birinin içərisində olan məlumatlara toxunmadan bir -birinin yanında yaşayacaq. Bu, heç bir öhdəlik götürmədən yeni bir ƏS -ə girmək üçün əla bir yoldur.
- Solus, əksər müasir əməliyyat sistemləri kimi, disk şifrələməsini də təklif edir. Kompüterinizin oğurlanması halında fayllarınızın təhlükəsiz saxlanılacağından əmin olmaq istəyirsinizsə, quraşdırma zamanı disk şifrələməsini aktiv edin.
- İnternet bağlantınız xüsusilə güclü deyilsə, marşrutlaşdırıcınıza bir Ethernet kabeli ilə simli bir əlaqə qurmaq yaxşı bir fikir ola bilər.
- Canlı USB ilə probleminiz varsa, onu qurarkən problem yarana bilər. Əgər belədirsə, Live USB -ni yenidən yaratmaq üçün bu məqalənin ikinci hissəsini təkrarlamağa çalışın.