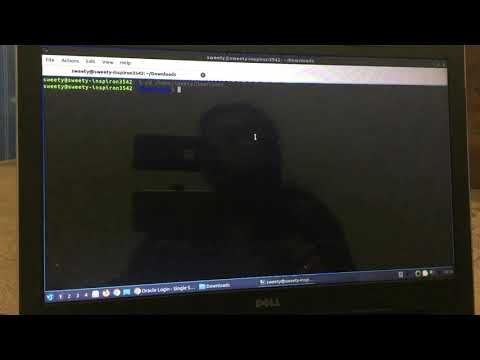Bu wikiHow, ThinkPad -də toxunma panelini necə deaktiv etməyi öyrədəcək, bu da siçanınız varsa və toxunma panelinin təsadüfən kliklərə və ya toxunuşlara reaksiya verməsini istəmirsinizsə faydalı ola bilər.
Addımlar

Addım 1. ⊞ Win+I düymələrini basın
Bu, Ayarlar pəncərəsini açacaq. Parametrləri açmaq üçün Başlat menyunuzdakı dişli simgesini də vura bilərsiniz.

Addım 2. Cihazlar düyməsini basın
Adətən klaviatura və dinamikin simvolunun yanında menyuda ikinci seçimdir.

Addım 3. Mouse & Touchpad düyməsini basın
Modelinizdən asılı olaraq "Siçan" ı görə bilərsiniz.

Addım 4. Əlavə siçan seçimlərini vurun
Bunu "Əlaqəli parametrlər" başlığı altında görməlisiniz.

Addım 5. ThinkPad sekmesini basın
Pəncərənin yuxarısından yuxarıya doğru uzanan menyuda. Modelinizdən asılı olaraq bu pəncərə fərqli şəkildə ifadə oluna bilər. Bunun əvəzinə "UltraNav" görə bilərsiniz.

Addım 6. "Dokunmatik Paneli aktiv et" in yanındakı qutuyu işarədən çıxarın
" Bu onay qutusunu görmürsənsə, pəncərənin yuxarısındakı açılan menyudan "Yalnız TrackPoint İstifadə et" seçimini etməlisən.