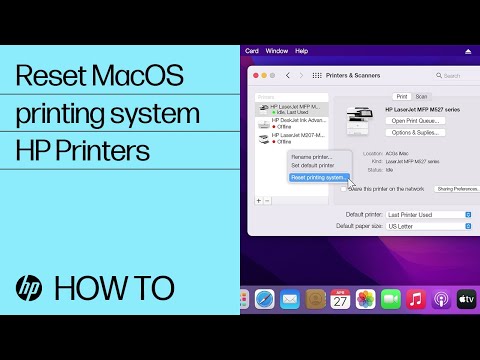Çap makarası, printerə göndərilən bütün çap işlərini idarə edən bir proqramdır. Yazıcınız işləmirsə və çap işləriniz tıxanmağa davam edirsə, printer yığıcısını təmizləməyiniz lazım ola bilər. Yazıcı biriktiricisini təmizləməzdən əvvəl, işinizin saxlanıldığından və çap işlərinizə təsir edən başqa problemlərin olmadığından əmin olun. Sonra, kompüter parametrlərinizə girə və printer saxlayıcısını silə bilərsiniz, beləliklə bütün uğursuz çap işləriniz silinəcəkdir. Silindikdən sonra sənədlərinizi heç bir problem olmadan yenidən çap edə bilməlisiniz.
Addımlar
Metod 3: Windows 8 və 10 -da bir Yazıcı Yığıcısını təmizləyin

Addım 1. Başlat menyusuna basın
Başlat menyusu 4 mavi qutuya bənzəyir. Ekranınızda başlanğıc menyusunu tapa bilmirsinizsə, menyunu açmaq üçün eyni anda 4 qara qutuya bənzəyən düyməni və "S" düyməsini basın.

Addım 2. Axtarış qutusunda "Services.msc" axtarın
Axtarış qutusu Başlat düyməsini tıkladığınızda açılan menyuda yerləşməlidir. Axtarış qutusuna "Services.msc" yazdıqdan sonra klaviaturanızdakı "Enter" düyməsini basın.

Addım 3. Açılan pəncərədə "Çap makarasını" seçin
Pəncərənin yuxarı hissəsində "Xidmətlər" yazılmalıdır. Pəncərənin sağ tərəfində, "Çap makarası" yazılanı tapana qədər xidmətlər siyahısına keçin. Xidmətlər əlifba sırası ilə olmalıdır. Sütun mavi rənglə vurğulanması üçün "Çap makarasını" vurun.

Addım 4. "Xidməti yenidən başladın
"" Xidmətlər "pəncərəsinin sol tərəfindəki bu düyməni axtarın. "Xidməti dayandır" düyməsinin altında və "Təsvir" in üstündə tapa bilərsiniz.

Addım 5. Sənədinizi yenidən çap etməyə çalışın
Çap etdiyiniz proqrama qayıdın və üzərində işlədiyiniz sənədi çıxarın. Proqramdakı "Çap et" düyməsini basın. Sənəd artıq çap olunmalıdır.
Metod 2 /3: OS X -də bir Yazıcı Spoolerını təmizləyin

Addım 1. Apple menyusunu açın
Menyu açmaq üçün ekranınızdakı Apple menyu simgesini vurun. Menyu işarəsi, gölgələnmiş bir alma şəklindən ibarətdir.

Addım 2. "Sistem seçimləri
"Apple menyusunun yuxarısında" Sistem seçimləri "ni axtarın.

Addım 3. Açılan pəncərədə "Yazıcılar və skanerlər" düyməsini basın
Bunun əvəzinə "Çap et və tara" və ya "Çap et və faks et" deyə bilər. Tapmaqda çətinlik çəkirsinizsə, printerə bənzəyən işarəni axtarın və üzərinə vurun.

Addım 4. Yazıcı siyahısından printerinizi seçin
Yazıçıların siyahısı "Yazıcılar və skanerlər" pəncərəsinin sol tərəfində yerləşir. Yazıcınızın nə adlandırıldığından əmin deyilsinizsə, yazıcınızın xaricini bir ad və model nömrəsi üçün yoxlayın. Sonra, yazıcılar siyahısında bu adı və nömrəni tapın və mavi rənglə vurğulanması üçün üzərinə vurun.

Addım 5. Yazıcı siyahısının altındakı eksi düyməsini basın
Minus düyməsi mənfi işarəyə bənzəyir. Tıkladıqdan sonra seçdiyiniz printer printerlər siyahısından silinməlidir. Bu, printerə göndərilən bütün çap işlərini siləcək.

Addım 6. Yazıcı siyahısının altındakı artı düyməsini basın
Artı düyməsi bir artı işarəsinə bənzəyir. Tıkladıqdan sonra yuxarıda "Əlavə et" yazan yeni bir pəncərə açılmalıdır.

Addım 7. "Əlavə et" pəncərəsindəki printerlər siyahısından printerinizi seçin
Özünüzü tapmaq üçün yaxınlıqdakı digər printerlərin siyahısına keçməyiniz lazım ola bilər. Tapdıqdan sonra üzərinə vurun ki, mavi ilə vurğulansın.

Addım 8. Pəncərənin sağ alt küncündəki "Əlavə et" düyməsini basın
Bu, printerinizi yenidən printerlər siyahısına əlavə edəcək. Yazıcınızı yenidən siyahıya əlavə etdikdən sonra "Əlavə et" pəncərəsini bağlayın.

Addım 9. Yenidən çap etməyə çalışın
İşlədiyiniz proqrama daxil olun və "Çap et" düyməsini basın. Seçimlər siyahısından printerinizi seçin və sənədinizi çap edin. İndi çap olunmalıdır.
Metod 3 /3: Digər məsələləri həll etmək

Addım 1. Yazıcınızın qoşulduğundan və gücə malik olduğundan əmin olun
Yazıcınıza baxın. Bütün işıqlar sönərsə, gücə malik olmaya bilər, buna görə də çap işləriniz getmir. Yazıcı kabelinin bağlı olub olmadığını yoxlayın. Yoxdursa, qoşun və problemin həll edilib -edilmədiyini görmək üçün yenidən çap etməyə çalışın.

Addım 2. Yazıcınızda hər hansı bir səhv olub olmadığını yoxlayın
Hər hansı bir yanıb sönən işıq və ya səhv mesajı üçün printerə baxın. Yazıcınızın işləməməsinin səbəbi kağız sıxışması və ya az mürəkkəb ola bilər. Yazıcı makarasını təmizləməzdən əvvəl hər hansı bir səhv mesajına diqqət yetirin. Xəta mesajları yox olduqdan sonra, problemin həll edilib -edilmədiyini öyrənmək üçün bir şey çap etməyə çalışın.

Addım 3. İşinizi çap etməyə çalışdığınız proqramda qeyd edin
Çap işlərinin uğursuzluğuna səbəb olan başqa bir şey olmadığından əmin olduqdan sonra, printer yığıcısını təmizləməlisiniz. Bununla belə, bütün əvvəlki çap işləriniz silinəcək, buna görə də davam etməzdən əvvəl bütün işlərinizin saxlanıldığından əmin olun. Çap makarasını təmizləməyi bitirdikdən sonra, saxladığınız işi qaldırıb yenidən çap etməyə cəhd edə bilərsiniz.