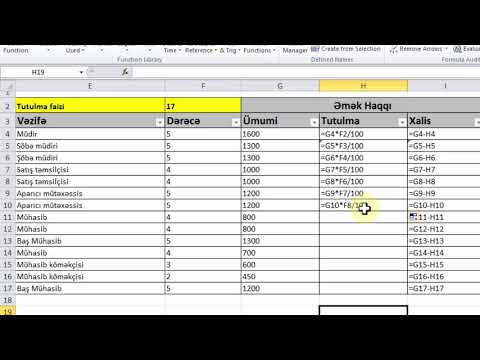Ethernet interneti olan bir çox istifadəçinin böyük bir xəyal qırıqlığı, smartfonlar, planşetlər və video oyun konsolları kimi ağıllı cihazları internetə qoşa bilməməsidir. Bununla birlikdə, Ethernet eyni zamanda dəyişməyən bir Ethernet xidmətini saxlayarkən bu cihazlara Wi-Fi bağlantısı olaraq paylaşıla bilər.
Addımlar
Metod 1 /7: Virtual Router Manager -dən istifadə

Addım 1. Virtual Router Manager veb saytına daxil olun
"Yüklə" yazan nişanı tapın və seçin. Bu proqram Windows 7 və yuxarı versiyaları ilə uyğun gəlir.

Addım 2. Kompüterinizin faylı saxlamasına və yükləməsinə icazə verin
Yükləmə gözləmə müddəti qısadır, çünki proqram çox az yer tutur- 1.3 MB.

Addım 3. Qaldırılan hər bir seçimdə "İrəli" düyməsini basaraq quraşdırma prosesinə başlayın
Quraşdırma ilə gələn gizli proqramlar yoxdur. Quraşdırmanın bitməsini gözləyin. Bu təxminən iki -üç dəqiqə çəkməlidir.

Addım 4. Çalıştırın
Proqramdan istifadə etmək üçün istədiyiniz şəbəkənin SSID və parolunu yazın. Bu istədiyiniz hər şey ola bilər. "Paylaşılan Bağlantı" da Ethernet seçin. "Virtual Router Başlat" seçin və yeni şəbəkə dərhal formalaşacaq. Cihazlarınıza baxsanız, şəbəkə Wi-Fi parametrlərində görünməlidir. Şəbəkənizə vurun, şifrənizi daxil edin və Wi-Fi-a qoşulacaqsınız!
Metod 2 /7: Əmr əmrindən istifadə

Addım 1. Əmr əmrini başladın
Windows + x qısa yolunu istifadə edin (yalnız Windows 8 -də) və ya sadəcə proqramlar siyahısında axtarın.

Addım 2. Komandanı daxil edin:
Netsh wlan show sürücüləri. "Dəstəklənən Hosted Network" "Bəli" deyirsə, deməli, davam etmək üçün təchiz olunmusunuz. Əks halda, bir hardware yeniləməsinə ehtiyacınız var, buna görə də bu üsul işləməyəcək.

Addım 3. Komandanı daxil edin:
netsh wlan setnetnetwork rejimi = icazə ssid = açar =. Bərabər işarələrdən sonra boş buraxmayın. Bura SSID və açarınızı və ya şifrənizi daxil etdiyiniz yerdir.
- SSID sadəcə şəbəkə adıdır. İstədiyiniz hər şey ola bilər.
- Açar Wi-Fi şifrəsidir. Ən az səkkiz simvol uzunluğunda saxlayaraq təhlükəsiz olun.
- Məsələn: netsh wlan setnetnetwork mode = allow ssid = T2Lead key = 12345678

Addım 4. Komandanı daxil edin:
netsh wlan hostnetwork -ə başlayın. Buna girmədən əvvəl şəbəkə quruldu. Bu əmr şəbəkəni işə salır. Bundan sonra əmr satırını bağlamaq üçün "exit" yazın.

Addım 5. Şəbəkə və Paylaşım Mərkəzini açın
"Adapter Ayarlarını Dəyişdir" bölməsinə gedin. Şəbəkə və Paylaşım Mərkəzinə aşağıdakı yollarla daxil ola bilərsiniz:
- Başlat menyusundan istifadə (Windows 8 -dən daha köhnə bir sisteminiz varsa).
- Bunu axtarın.
- Alətlər çubuğundakı şəbəkə simgesini seçin və Şəbəkə və Paylaşım Mərkəzini açma seçimini tapın.

Addım 6. "Ethernet" bağlantısını sağ vurun
Sonra "Xüsusiyyətlər" seçin. Bunun üçün idarəçi icazələri tələb oluna bilər; parol istəsə, daxil edin və "Davam et" seçin. Admin deyilsinizsə və ya şifrəni bilmirsinizsə, admindən soruşun.

Addım 7. Açılan pəncərədə "Paylaşım sekmesine" gedin
"Digər şəbəkə istifadəçilərinin bu kompüterin İnternet Bağlantısı vasitəsi ilə qoşulmasına icazə ver" işarəsini qoyun.

Addım 8. Açılan menyuda "Yerli Bağlantı" nı seçin və "OK" düyməsini basın
Metod 3 /7: Windows 7 üçün xüsusi şəbəkədən istifadə
Addım 1. Başlat Menüsünü basın
Oradan İdarəetmə Panelinə, sonra Şəbəkə və Paylaşım Mərkəzinə gedin. Oraya daha tez çatmaq üçün qısa yoldan da istifadə edə bilərsiniz. Alətlər çubuğunun sağ alt hissəsindəki internet nişanı ona daha sürətli daxil olmağa imkan verir. Həm də mövcud internet bağlantınız və hər hansı bir simsiz şəbəkənin mövcudluğu haqqında məlumatları göstərir.
Addım 2. Ad-hoc simsiz şəbəkənin nə olduğunu izah edən pəncərəni nəzərdən keçirin
Həm də şəbəkə haqqında bəzi məlumatlar verəcək və əslində bilmək lazım olan hər şeyi izah edəcək. Bununla birlikdə, ad-hoc şəbəkələri çox məhduddur və ad-hoc simsiz şəbəkədən istifadə edən hər hansı bir cihaz istənilən istiqamətdə bir-birindən 30 fut məsafədə olmalıdır. Bəzi ev əşyalarının da bu siqnala mane ola biləcəyini nəzərə alsaq, diapazon yarıya endirilə bilər.
Addım 3. Şəbəkənizin adını təyin edin
Təhlükəsizlik növünü də seçin. Tövsiyə olunan təhlükəsizlik növü WPA2-Personal-dır, çünki sizə ən yaxşı təhlükəsizliyi təmin edir. Gələcəkdə ad-hoc şəbəkəsi qurmaq niyyətiniz varsa, "Bu şəbəkəni saxla" yazan qutuyu işarələməyinizə əmin olun və Sonrakı düyməsini basaraq davam edin. İndi ad-hoc simsiz şəbəkə quracaqsınız!
7 metodu 4: Connectify istifadə edin

Addım 1. Connectify veb saytına daxil olun
"Yüklə" yazan nişanı tapın və seçin. Yükləməyə başlamadan başqa bir səhifə görünsə, yükləməyə başlamaq üçün səhifənin altındakı "Sonrakı" düyməsini sıxmaq kifayətdir. Bu proqram Windows 7 və yuxarı versiyaları ilə uyğun gəlir.

Addım 2. Kompüterinizin faylı saxlamasına və yükləməsinə icazə verin
Yükləmə təxminən beş dəqiqə çəkəcək. Həcmi 8.9 MB.

Addım 3. Quraşdırma prosesinə başlayın
Connectify -in kompüterinizdə harada yerləşməsini (öz yerini yaratmalıdır) və digər seçimləri seçin. Quraşdırmanın bitməsini gözləyin. Bu təxminən on dəqiqə çəkməlidir, ancaq kompüterinizin sürətindən asılı ola bilər. Quraşdırmanın başa çatması üçün yenidən başlatma tələb oluna bilər.

Addım 4. Çalıştırın
SSID və parol daxil edin. Connectify-in pulsuz versiyasında "Connectify-" və sonra istədiyiniz SSID-nin olmasını tələb edir. Şifrə istədiyiniz hər şey ola bilər. "Hotspot Başlat" düyməsini basın və şəbəkəniz dərhal qurulacaq. İstənilən vaxt "İsti nöqtəni dayandır" düyməsini basaraq şəbəkəni dayandıra bilərsiniz. Cihazlarınıza baxsanız, şəbəkə Wi-Fi parametrlərində görünməlidir. Şəbəkənizə vurun, şifrənizi daxil edin və Wi-Fi-a qoşulacaqsınız!
Müştərilər sekmesinde, şəbəkənizə qoşulmuş cihazlara baxa bilərsiniz. Daha əvvəl qoşulmuş cihazlara da baxa bilərsiniz
Metod 5 /7: OSToto Hotspot istifadə

Addım 1. OSToto veb saytına daxil olun
"Yüklə" yazan nişanı tapın və seçin. Bu proqram, bir çox oxşar proqramlardan fərqli olaraq Windows XP/Windows Vista və daha yuxarı versiyalarla uyğundur, yəni köhnə bir sisteminiz varsa bu hələ də işləyəcək. Quraşdırmaq təxminən bir dəqiqə çəkir. Həcmi 9.38 MB.

Addım 2. Quraşdırmaya başlayın
Qısayollar istəsəniz və ya istəmirsinizsə, öz -özünə təmin etməli olduğu fayl yerini seçin və quraşdırma düyməsini basın. Bitməsini gözləyin.

Addım 3. Çalıştırın
SSID və şifrənizi daxil edin. Bunlar istədiyiniz hər şey ola bilər. "Wifi Hotspot-u yandır" düyməsini basın (və ya şəbəkəni nə başlasa) və wi-fi şəbəkənizi yaratmış olacaqsınız!
- Şəbəkənizə hansı cihazların bağlı olduğunu göstərəcək.
- Cihazlarınıza baxsanız, şəbəkə Wi-Fi parametrlərində görünməlidir. Şəbəkənizə vurun, şifrənizi daxil edin və Wi-Fi-a qoşulacaqsınız!
Metod 6 /7: Macbook İnternet Paylaşımından istifadə

Addım 1. Apple menyusuna basın
Sistem Tercihlərinə gedin, sonra Paylaşım simgesini seçin.
Bu metoddan istifadənin bir məhdudiyyəti, wi-fi şəbəkəsinə sahib ola bilməməyiniz və eyni zamanda başqa bir şəbəkəyə qoşula bilməməyinizdir. Yalnız bir Ethernet kabelinə qoşula və eyni zamanda simsiz bir şəbəkəyə sahib ola bilərsiniz
Addım 2. Siyahıda "İnternet Paylaşımı" seçimini seçin
Bunu etdikdən sonra paylaşacağınız internet bağlantısını seçməlisiniz. "İnternet Paylaşımı: Söndürüldü" yazıldığı yerin altında "Bağlantınızı paylaşın:" deyərək bir seçim var. Bu siyahıdan ethernet seçin (başqa bir əlaqə istifadə etmək istəyirsinizsə, davam edin). "İstifadə olunan kompüterlərə" qutusunda ("Bağlantınızı paylaşın" seçiminin altında) Wi-Fi seçimini yoxlayın.
Addım 3. Pəncərənin altındakı "Wi-Fi Seçimləri" düyməsini seçin
İsti nöqtənizi belə konfiqurasiya edəcəksiniz. İstədiyiniz şəbəkə adını yazın. Sonra, istədiyiniz kanalı və təhlükəsizlik növünü seçin. Ən yaxşı qorunma üçün WPA2-Personal tövsiyə olunur. İstədiyiniz şifrəni daxil edin və doğrulama üçün aşağıdakı qutuya yenidən daxil edin. Açılan pəncərənin altındakı "OK" düyməsini basın.
Addım 4. Açılan pəncərədə Başlat düyməsini basın
Açılan pəncərə sizdən "İnternet paylaşımını açmaq istədiyinizə əminsinizmi?" və xəbərdarlıq edin. Şəbəkəyə başlamaq üçün "İptal et" yox, "Başla" düyməsini tıkladığınızdan əmin olun. İndi bir wi-fi şəbəkəsi qurdunuz!
Metod 7 /7: Pulsuz Virtual WiFi Router istifadə

Addım 1. Pulsuz Virtual WiFi Router veb saytına daxil olun
Yükləmə düyməsini basın və yükləməyə başlamaq üçün seçin. İşin bitməsini bir -iki dəqiqə gözləyin. Bu proqram Windows 7 və üstü ilə uyğundur və 6,4 MB -dir.

Addım 2. Quraşdırma prosesinə başlayın
İstədiyiniz üstünlükləri daxil edin, parametrləri konfiqurasiya edin və quraşdırma zamanı gözləyin. Quraşdırma idarəçi olmağınızı və ya idarəçi hesabınıza daxil olmağınızı tələb edə bilər. İdarəçi hesabına daxil deyilsinizsə, ona keçin və yükləməni yenidən başladın.

Addım 3. Çalıştırın
İstədiyiniz SSID və şifrəni daxil edin. Proqram ilk dəfə işə salındıqda, qaynar nöqtənin adı və şifrəsi Pulsuz Virtual WiFi Router və 12345678 olaraq təyin edilmişdir. Bunları istədiyiniz kimi dəyişdirməyiniz tövsiyə olunur.

Addım 4. İnternet mənbəyinizi və cihaz limitinizi seçin
Paylaşmaq üçün açılan menyudan əldə etdiyiniz İnternet bağlantılarından birini (Ethernet, Kabel Modemi, Bluetooth, Dial-up və s.) Seçin. "Maksimum Müştərilər" qutusunda, şəbəkənizə qoşulan cihazların sayını artıra və ya azalda bilərsiniz. Varsayılan məbləğ 10 -dur, lakin dəyişdirilə bilər. Bu həddə təyin edildikdə, qoşulmağa çalışan cihazların sayı 10 -u keçərsə, doğru SSID və şifrə ilə belə şəbəkəyə qoşula bilməzlər.

Addım 5. WiFi şəbəkəsi yaratmaq üçün "Hotspot Başlat" düyməsini basın
İsti nöqtəni ləğv etmək və ya dayandırmaq üçün "İsti nöqtəni dayandır" düyməsini basmaq kifayətdir. İstənilən vaxt yenidən başlaya bilərsiniz.
İpuçları
- Şifrələrinizi uzun, təhlükəsiz və etibarlı saxlayın. Böyük hərflər və rəqəmlər əlavə edin və bunu təxmin etmək və ya sındırmaq çox çətin olacaq bənzərsiz və xüsusi bir şey edin.
- Yalnız bir-birinə yaxın kompüterləri bağlamaq niyyətindəsinizsə, ad-hoc istifadə edin. Bəzi ağıllı cihazlar xüsusi əlaqələri dəstəkləmir.
- Əməliyyat sisteminiz Windows 7 -dən aşağıdırsa, Connectify və Virtual Router faylları yükləməyinizə imkan verəcək, ancaq quraşdırma faylını açdıqdan sonra quraşdırmağa davam etməyinizə icazə verməyəcək.
- Connectify -ı iş üçün istifadə edirsinizsə, PRO və MAX versiyalarını da təklif edirlər. Daimi istifadəçilər üçün, şəxsi istifadə üçün pulsuz versiyaya yapış.
- Bütün proqramlar (OSToto, Connectify, Virtual Router, Pulsuz Virtual WiFi Router) təhlükəsizlik növü olaraq WPA2 -dən istifadə edir. Bu şifrələr üçün ən yaxşı və ən təhlükəsizdir.
Xəbərdarlıqlar
- Facebook və ya Twitter kimi digər hesablarınızdakı parolları təkrar istifadə etməyin.
- Komut İstemi istifadə edirsinizsə, əmrləri məqalədə yazdıqları kimi yazdığınızdan əmin olun. Bir səhv və ya yazım xətası fərqli bir əmrlə nəticələnə bilər ki, bu da kompüteri istədiyindən başqa bir şey etməyə məcbur edir.
- Wi-Fi yüngül zərərli radiasiya yaya bilər (uzun müddətdə daha pisdir), buna görə də istifadə edilmədikdə wi-fi söndürün.
- Əmr əmrini yoxlayırsınızsa və ev sahibi olan şəbəkələr dəstəklənmirsə, deməli kompüterinizin aparatı çox köhnədir və buna görə də internet paylaşa bilməyəcək. Yuxarıda göstərilən proqramların hamısı bu əsas əmrdən istifadə etdiyi üçün, internetin paylaşılması üçün bir hardware yeniləməsi lazımdır.