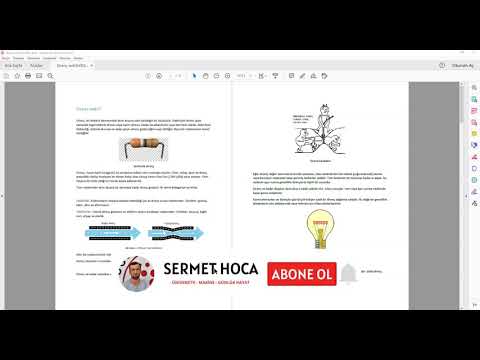Dünyada milyonlarla inşaat mühəndisi, AutoCAD -dan istifadə edərək əhəmiyyətli layihələrin vizual təsvirlərini yaratmağa kömək edir. Binalar, körpülər və şəhər mənzərələri AutoCAD -də canlanır və mühəndislərə, müştərilərə və ictimaiyyətə müəyyən bir dizaynı daha yaxşı başa düşməyə imkan verir. AutoCAD, inşaat mühəndisləri üçün vacib bir vizual ünsiyyət vasitəsidir.
Aşağıdakı təlimatlar AutoCAD parametrlərinizin düzgün qurulmasını necə həyata keçirəcəyinizi sizə xəbər verəcəkdir. Bu quruluş, mənalı və vizual olaraq cəlbedici bir rəsm hazırlamağınız üçün çox vacibdir. Lazım olan hərəkəti etməzdən əvvəl hər bir addımı diqqətlə oxuyun.
Addımlar

Addım 1. AutoCAD proqramını açın
Proqram ya masaüstünüzdə bir simge olaraq göstərilir, ya da kompüter ekranınızın sol alt küncündəki BAŞLAT menyusunda tapa bilərsiniz.

Addım 2. Model sahəsinə keçin
AutoCAD -də iki fikir var: model sahəsi və sənəd sahəsi. Rəsminiz həmişə modellər məkanında hazırlanmalı və daha sonra əlavə edilən ölçülər sənəd sahəsində göstərilməlidir. Model sahəsi ilə sənəd sahəsi arasında keçid etmək üçün ekranın altındakı nişanlara baxın. Bir nişanda 'model sahəsi', digər sekmelerdə 'vərəq' və ya 'düzən' olaraq etiketlənir. 'Vərəq' və ya 'layout' nişanları sənəd sahəsini göstərir. Model sahəsindəsinizsə, ekranın arxa planı qara görünməlidir. Sənəd sahəsindəsinizsə, fon ağ görünməlidir.

Addım 3. Vahidlərinizi təyin edin
Mühəndislər vahidləri müxtəlif yollarla təmsil edirlər: ayaqlar, metrlər və s. Dəqiqliyi təmin etmək və qarışıqlığı aradan qaldırmaq üçün rəsmin uyğun vahidlərdə qurulması vacibdir. Cihazlarınızı qurmaq üçün klaviaturanıza 'UN' yazın və sonra 'ENTER' düyməsini seçin. Vahidlərinizin vahid növünü və dəqiqliyini təyin etməyə imkan verən bir informasiya qutusu ekranda görünməlidir. Vahid növləri üçün seçimlər ondalık, elmi, mühəndislik, memarlıq, fraksiya. 'Həssaslıq' bölməsi ölçüləriniz üçün ondalık sayını seçməyə imkan verir. Müəlliminiz üçün bir layihə edirsinizsə, vahidin spesifikasiyaları ilə bağlı məlumat sahibi olmalıdır.

Addım 4. Rəsminiz boyunca istifadə edəcəyiniz alət çubuqlarını seçin
Bunu etmək üçün siçanızı ekranın yuxarısındakı alətlər çubuğunun yanındakı boş bir yerə aparın. Sonra sağ vurun və AutoCAD seçin. Fərqli əmrləri olan müxtəlif alətlər çubuqlarını göstərən uzun bir siyahı görünməlidir. AutoCAD 2D təsvirləri üçün istifadə olunan ən populyar alətlər çubuqları ÇƏZ, DƏYİŞTİR və OBJEKTİ XÜSUSİYYƏTLƏRİ çubuqlardır. Bu alət çubuqlarını seçin və onlar ekranda görünməlidir. Rəsminiz üçün yer yaratmaq üçün onları yan tərəfə çəkin. ÇƏZƏN TOOLBAR: ümumi rəsm alətlərindən ibarətdir. MODİFİYYAT TAKIMI: redaktə variantlarını ehtiva edir. OBJECT PROPERTIES TOOLBAR: üslub və rəng seçimlərindən ibarətdir

Addım 5. OSNAP -ı yandırın
Obyektin yapışmasına istinad edən OSNAP, rəsm çəkərkən son dərəcə faydalı bir xüsusiyyətdir. Bir xəttin orta nöqtəsi və son nöqtəsinin harada olduğunu, bir teğetin bir dairədə yerləşdiyini və digər faydalı məlumatları görməyə imkan verir. OSNAP -ı açmaq üçün klaviaturanızdakı F3 düyməsini basın. OSNAP parametrlərinizin aktiv olmasını təmin etmək üçün ekranın sol alt küncündə yerləşən 'OSNAP' yazısını oxuyun. Ekranda bir informasiya qutusu açılmalıdır. Bütün OSNAP xüsusiyyətlərinin aktiv olmasını təmin etmək üçün 'BÜTÜN SEÇ' düyməsini basın.
Metod 1 /2: Rəsmi Ölçmək

Addım 1. Ölçməmək üçün Autocad rəsmini idxal edin və ya gedin
Ən azı bir uzunluq bildiyiniz halda, Autocad rəsminin ölçüsünü dəyişməməsi yaxşıdır. Vahidləri dəyişdirmək üçün "BMT" və sonra boşluq çubuğunu yazın. Bölmələrin memarlıq və dəqiqliyin 1/6 "olduğuna əmin olun.

Addım 2. Rəsmdə uzunluğunu bildiyiniz bir xətt seqmentini müəyyənləşdirin
Bu divarın uzunluğu və ya binanın uzunluğu ola bilər. Daha böyük uzunluqlar Autocad -da daha dəqiq ölçeklendirme edir. Məsələn, bütün rəsmləri bir qapının eni və ya bir mebel parçasının uzunluğu ilə ölçmək istəmirsiniz.

Addım 3. Adım 2 -də seçdiyiniz xətt seqmentinin uzunluğunu ölçün
Xətti vurun, "xassələri" yazın və sonra əmr satırında boşluq çubuğunu yazın. Xəttin uzunluğunu görənə qədər açılan pəncərəni aşağı sürüşdürün. Bu nömrəni yazın. Rəsmdə, məsələn, binanın uzunluğu kimi, xətt yoxdursa, ölçüsünü dəyişmək üçün yeni bir xətt çəkə bilərsiniz.

Addım 4. Xəttin çəkildiyi uzunluğa bölün
(uzunluq tam miqyaslı) / (rəsmdə ölçülən uzunluq). Ondalık bir rəqəm almalısınız. Bu nömrəni yazın.

Addım 5. Əmr çubuğunun ardınca boşluq çubuğuna "miqyaslı" yazın
Sonra bütün AutoCad rəsmini seçin və boşluq çubuğuna basın. Sonra rəsmin istənilən hissəsini vurun. Siçanızı hərəkət etdirdiyiniz zaman görəcəksiniz ki, AutoCad rəsmləri əl ilə miqyaslandırmağa çalışır. İkinci dəfə vurmayın. Əvəzində, Addım 5 -dən aldığınız onluq nömrəni əmr satırına yazın. Sonra boşluq çubuğuna basın. Rəsm dəqiq ölçülənməlidir.

Addım 6. Ölçünün indi düzgün olduğundan əmin olmaq üçün 2 -ci addımda ölçdüyünüz xətti yoxlayın
Yaxındır, amma bir qədər sönmüşsə, miqyasın hesablanmasına kifayət qədər ondalık işarəsi daxil etməmisiniz. Ölçüsü daha da dəqiqləşdirmək üçün yeni ölçülü rəsm üçün 3-6-cı addımları təkrarlayın. Ölçü ikinci dəfə qaçdıqdan sonra AutoCad rəsminin dəqiq ölçülməsi lazımdır.
Metod 2 /2: İstinad uzunluğu ilə ölçüləyin

Addım 1. Parametrləri yoxlayın
Ölçmədən əvvəl, bütün təbəqələrin AÇIQ və QİLİDƏN açıldığından əmin olmalısınız.
Qeyd: Bir obyekti qeyri -müəyyən bir açı ilə döndərərkən, demək olar ki, eyni prosedurdan istifadə etmək olar

Addım 2. Aşağıdakıları istifadə edin:
- Əmr: Xətt İstifadə etmək istədiyiniz uzunluqda bir xətt çəkin (məsələn, rəsminizdə bir obyektiniz var və onun 100 ədəd uzunluğunda olmasını istəyirsiniz, buna görə də 100 ədəd uzunluğunda bir xətt çəkin). Bu istinad uzunluğunuz olacaq.
- Əmr: İstiqamət xəttiniz istisna olmaqla, bütün rəsmi seçin, boşluğu basın.

Addım 3. Əsas nöqtəni seçin
- "Re" yazın (istinad olaraq), boşluğu basın.
- Rəsminizdən 100 ədəd uzunluğunda olmasını istədiyiniz obyektin ilk nöqtəsini və son nöqtəsini seçin.
- "Po" yazın (nöqtə olaraq), boşluğu basın.

Addım 4. Çəkdiyiniz istinad edilən xəttin ilk nöqtəsini və son nöqtəsini seçin

Addım 5. Tamamlandı
Ondalıkları hesablamaq və yazmaq əvəzinə, indi AutoCAD bunu yerinə yetirəcək və nəticə ən dəqiq ölçülü rəsm olacaq.
Video - Bu xidmətdən istifadə edərək bəzi məlumatlar YouTube ilə paylaşıla bilər

İpuçları
-
Aşağıda AutoCAD rəsminin yaradılmasında faydalı olan çox istifadə olunan əmrlər verilmişdir:
- Ləğv et - əmri ləğv edir. 'ESC'
- Geri al - son əmrinizi geri qaytarın. 'CTRL' + 'Z'
- Silmək - obyekti, xətti və ya digər elementi silir. E ' +' ENTER 'düymələri
- Dairə - müəyyən bir radiusa malik bir dairə yaradır. 'C' + 'ENTER' düymələrinin giriş radiusunun uzunluğu + 'ENTER' düymələri
- Xətt - müəyyən uzunluqda bir xətt yaradır. Xəttin 'L' + 'ENTER' düymələrinin giriş uzunluğu + 'ENTER' düymələri
- Dikdörtgen - müəyyən ölçülərdə bir düzbucaq yaradır. 'REC' + 'ENTER' düymələrinin giriş ölçüləri + 'ENTER' düymələri
-
Kəsmə - xətti əvvəlki kəsişmə nöqtəsinə düzəldir. 'TR' + 'ENTER' düyməsinin seçilmiş sətri + 'ENTER' düyməsinin kəsiləcək sətrin tərəfini seçin
Qeyd: xəttin kəsilməsi üçün başqa bir xətt ilə kəsişməlidir