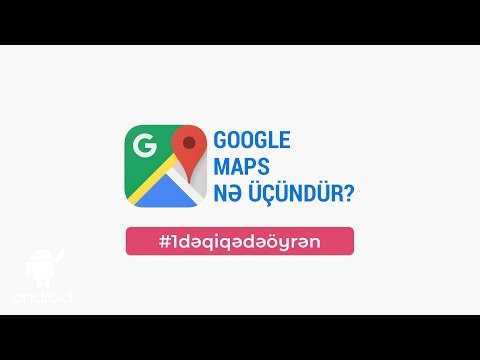Bu wikiHow, yeni və mövcud Adobe Photoshop sənədlərində arxa plan rəngini dəyişdirməyi öyrədir.
Addımlar
Metod 1 /4: Yeni bir faylda

Addım 1. Adobe Photoshop proqramını açın
Hərfləri ehtiva edən mavi bir tətbiq nişanıdır Ps."

Addım 2. Fayl düyməsini basın
Ekranın yuxarısındakı menyu çubuğunun sol tərəfindədir.

Addım 3. Yeni … düyməsini basın
Açılan menyunun yuxarısındadır.

Addım 4. "Arxa fon məzmunu:
açılan menyu. Dialoq qutusunun mərkəzinə yaxındır.

Addım 5. Bir fon rəngi seçin
Aşağıdakılardan birini vurun:
- Şəffaf fon rəngi yoxdur.
- Ağ arxa planın ağ olmasını istəyirsinizsə.
- Fon rəngi əvvəlcədən təyin edilmiş fon rəngini istifadə etmək istəyirsinizsə.

Addım 6. Dosyanıza ad verin
Dialoq qutusunun yuxarısındakı "Ad:" sahəsində bunu edin.

Addım 7. OK düyməsini basın
Dialoq qutusunun sağ üst küncündədir.
Metod 2 /4: Arxa planda

Addım 1. Adobe Photoshop proqramını açın
Hərfləri ehtiva edən mavi bir tətbiq nişanıdır Ps."

Addım 2. Redaktə etmək istədiyiniz şəkli açın
Bunu basaraq edin CTRL+O (Windows) və ya ⌘ +O (Mac), açmaq istədiyiniz şəkil faylını seçin və sonra vurun Aç informasiya qutusunun sağ alt küncündə.

Addım 3. Windows düyməsini basın
Ekranın yuxarısındakı menyu çubuğundadır.

Addım 4. Layers düyməsini basın
Photoshop pəncərəsinin sağ alt küncündə "Layers" menyu pəncərəsi görünəcək.

Addım 5. Layer düyməsini basın
Ekranın yuxarısındakı menyu çubuğunun sol tərəfindədir.

Addım 6. Yeni Doldurma Layerini basın
Menyunun yuxarısına yaxındır.

Addım 7. Bərk Rəngə basın …

Addım 8. "Rəng:
açılan menyu.

Addım 9. Bir rəngə basın
Arxa fonda olmasını istədiyiniz rəngi seçin.

Addım 10. OK düyməsini basın

Addım 11. Rəng seçiminizi dəqiqləşdirin
Rəngi istədiyiniz kölgəyə uyğunlaşdırmaq üçün rəng seçmə alətindən istifadə edin.

Addım 12. OK düyməsini basın

Addım 13. Yeni təbəqəni basıb saxlayın
Pəncərənin sağ alt hissəsindəki "Layers" pəncərəsində bunu edin.

Addım 14. "Arxa plan" etiketli təbəqənin dərhal üstünə çıxana qədər yeni təbəqəni sürükləyin və sonra klik buraxın
Yeni qat hələ də vurğulanmırsa, üzərinə vurun

Addım 15. Layer düyməsini basın
Ekranın yuxarısındakı menyu çubuğunun sol tərəfindədir.

Addım 16. Aşağı diyirləyin və Aşağı Birləşdir düyməsini basın
"Layer" menyusunun altına yaxındır.
Arxa təbəqə seçdiyiniz rəng olmalıdır
Metod 3 /4: Photoshop İş Sahəsində

Addım 1. Adobe Photoshop proqramını açın
Hərfləri ehtiva edən mavi bir tətbiq nişanıdır Ps."

Addım 2. Redaktə etmək istədiyiniz şəkli açın
Bunu basaraq edin CTRL+O (Windows) və ya ⌘ +O (Mac), açmaq istədiyiniz şəkil faylını seçin və sonra vurun Aç informasiya qutusunun sağ alt küncündə.

Addım 3. İş yerində sağ vurun (Windows) və ya nəzarət düyməsini (Mac) basın
Photoshop pəncərəsindəki görüntünüzün ətrafındakı qaranlıq sərhəddir.
İş sahəsini görmək üçün kiçiltməyiniz lazım ola bilər. Belə etmək CTRL+ - (Windows) və ya ⌘ + - (Makintoş).

Addım 4. Bir rəng seçin
Mövcud variantlar sizə uyğun gəlmirsə, üzərinə vurun Xüsusi Rəng seçin, sonra rənginizi seçin və üzərinə basın tamam.
Metod 4 /4: Bir Şəkildə

Addım 1. Adobe Photoshop proqramını açın
Hərfləri ehtiva edən mavi bir tətbiq nişanıdır Ps."

Addım 2. Redaktə etmək istədiyiniz şəkli açın
Bunu basaraq edin CTRL+O (Windows) və ya ⌘ +O (Mac), açmaq istədiyiniz şəkil faylını seçin və sonra vurun Aç informasiya qutusunun sağ alt küncündə.

Addım 3. Tez Seçim Alətini vurun
Alət menyunuzun yuxarısına yaxın ucunda nöqtəli bir dairə olan bir boya fırçasına bənzəyir.
Sehrli bir çubuq kimi görünən bir alət görürsünüzsə, vurun və qısa müddətdə saxlayın. Tıklamanı buraxdığınız zaman, mövcud vasitələrin açılan siyahısı görünməlidir. Sürətli Seçim Alətini vurun

Addım 4. İmleci ön plan görüntüsünün yuxarısına qoyun
Basın və görüntünün gövdəsi boyunca sürükləyin.
- Şəkil çox təfərrüatlıdırsa, bütün görüntünün üzərində hərəkət etmək əvəzinə kiçik hissələri vurun və sürükləyin.
- Şəklin bir hissəsini seçdikdən sonra seçimin altındakı düyməni tıklayaraq seçimi artırmaq üçün daha da sürükləyə bilərsiniz.
- Ön plan görüntüsünüzün ətrafı nöqtəli bir xətt olana qədər davam edin.
- Sürətli Seçim Aləti görüntünün xaricindəki bir sahəni vurğulayırsa, pəncərənin sol üst küncündəki "Seçimdən Çıxar" fırçasına vurun. Sürətli seçim vasitəsinə bənzəyir, ancaq yanında "eksi" (-) var.

Addım 5. Təmizləyici Kenarı vurun
Pəncərənin yuxarısındadır.

Addım 6. "Ağıllı Radius" u yoxlayın
" Bu, informasiya qutusunun "Kenar Algılama" bölməsindədir.

Addım 7. Radius kaydırıcısını sola və ya sağa tənzimləyin
Təsvirinizdə necə göründüyünə diqqət yetirin.
Kenarı təmizlədikdə üzərinə vurun tamam.

Addım 8. Şəklin arxa planını sağ vurun və ya idarə edin
Bir menyu açılacaq.

Addım 9. Tersini Seç düyməsini basın
Menyunun yuxarısına yaxındır.

Addım 10. Layer düyməsini basın
Ekranın yuxarısındakı menyu çubuğunun sol tərəfindədir.

Addım 11. Yeni Doldurma Layerini basın
Menyunun yuxarısına yaxındır.

Addım 12. Düz rəngə vurun…

Addım 13. "Rəng:
açılan menyu.

Addım 14. Bir rəngə basın
Arxa fonda olmasını istədiyiniz rəngi seçin.

Addım 15. OK düyməsini basın

Addım 16. Rəng seçiminizi dəqiqləşdirin
Rəngi istədiyiniz kölgəyə uyğunlaşdırmaq üçün rəng seçmə alətindən istifadə edin.

Addım 17. OK düyməsini basın
Şəklin arxa planı seçdiyiniz rəng olmalıdır.