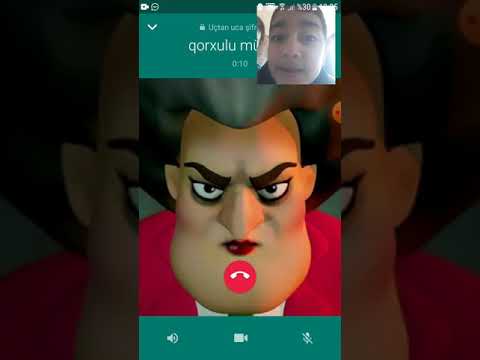Bu wikiHow, masaüstü kompüterdən istifadə edərək Microsoft Outlook üçün ən son mövcud proqram yeniləməsini yükləməyi və quraşdırmağı öyrədir.
Addımlar
Metod 1 /3: Windows -da Outlook 2013 və ya 2016 -dan istifadə

Addım 1. Kompüterinizdə Microsoft Outlook açın
Outlook nişanı "O" və zərfə bənzəyir. Başlat menyusunda tapa bilərsiniz.

Addım 2. Fayl sekmesini basın
Bu düymə Outlook tətbiq pəncərəsinin sol üst küncündədir. Bu, fayl seçimlərinizi yeni bir menyuda açacaq.

Addım 3. Fayl menyusundan Hesabı vurun
Hesabınızı və proqram məlumatlarınızı yeni bir səhifədə açacaqsınız.
Bəzi versiyalarda bu seçim adlandırıla bilər Ofis Hesabı.

Addım 4. Məhsul Məlumatı altında Yeniləmə Seçimləri düyməsini basın
Məhsul Məlumatı bölməsi proqramınızın detallarını göstərir. Bu düymə, yeniləmə vasitələrinizin açılan menyusunu açacaq.

Addım 5. Menyuda İndi Yeniləyin düyməsini basın
Bu seçim mövcud yeniləmələri onlayn olaraq yoxlayacaq və ən son proqram yeniləməsini kompüterinizə quraşdıracaqdır.
Bu seçimi burada görmürsənsə, vurun Yeniləmələri aktiv edin birinci İndi Yeniləmə düyməsi indi menyuda görünməlidir.
Metod 2 /3: Windows -da Outlook 2010 -dan istifadə

Addım 1. Kompüterinizdə Microsoft Outlook açın
Outlook nişanı "O" və zərfə bənzəyir. Başlat menyusunda tapa bilərsiniz.

Addım 2. Fayl sekmesini basın
Bu düymə Outlook tətbiq pəncərəsinin sol üst küncündədir.

Addım 3. Fayl menyusundakı Kömək düyməsini basın
Sol tərəfdə bu seçimi tapın və seçimlərinizi görmək üçün üzərinə vurun və ya üzərinə gedin.

Addım 4. Yardım menyusundakı Yeniləmələri yoxlayın düyməsini basın
Bu, mövcud yeniləmələri yoxlayacaq və ən son proqram yeniləməsini kompüterinizə endirəcəkdir.
- Bəzi versiyalarda bu seçim də adlandırıla bilər Yeniləmələri quraşdırın.
- Outlook 2010 -u yeniləməzdən əvvəl kompüterinizin güncəl olduğundan əmin olun. Windows sisteminiz güncel deyilsə, Microsoft veb saytına yönləndiriləcəksiniz.
Metod 3 /3: Mac üçün Outlook istifadə edin

Addım 1. Kompüterinizdə Microsoft Outlook açın
Outlook nişanı "O" və zərfə bənzəyir. Tətbiqlər qovluğunda tapa bilərsiniz.

Addım 2. Yardım sekmesini basın
Bu düymənin yanında yerləşir Pəncərə ekranın yuxarısındakı menyu çubuğunda. Açılan bir menyu açılacaq.

Addım 3. Yeniləmələri yoxlayın düyməsini basın
Bu, Microsoft AutoUpdate sihirbazını yeni bir açılan pəncərədə açacaq.

Addım 4. Avtomatik Yeniləmə pəncərəsində Əllə seçin
Bu seçim, avtomatik yeniləmə yoxlamaları planlaşdırmadan yeniləmələri əl ilə yoxlamağa imkan verəcəkdir.
Alternativ olaraq seçə bilərsiniz Avtomatik olaraq burada və seçin Gündəlik, Həftəlikvə ya Aylıq. Bu şəkildə, Outlook gələcəkdə avtomatik olaraq yeni yeniləmələri yoxlayacaq.

Addım 5. Yeniləmələri yoxla düyməsini basın
Bu düymə Avtomatik Yeniləmə pəncərəsinin sağ alt küncündədir. Mövcud bir yeniləmənin olub olmadığını yoxlayacaq.
- Outlook mövcud bir yeniləmə taparsa, onu yükləməyiniz və ya atlamanız istənəcək.
- Mövcud yeniləmələr yoxdursa, bir pop-up bildirişi alacaqsınız. Basın tamam bağlamaq üçün.