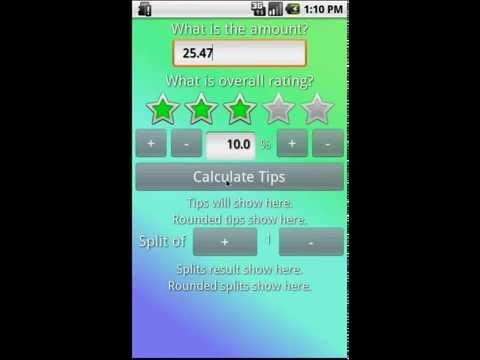Bu wikiHow sizə Windows və ya Mac kompüterlər üçün Microsoft Word -də bir hadisə bannerinin yaradılmasını öyrədir. Bannerinizi yaratmaq üçün əvvəlcədən hazırlanmış şablondan istifadə edə bilərsiniz və ya sıfırdan özünüz edə bilərsiniz.
Addımlar

Addım 1. Microsoft Word -ü açın
Üzərində ağ "W" işarəsi olan tünd göy rəngli bir tətbiqdir.

Addım 2. Axtarış çubuğunu vurun
Word pəncərəsinin yuxarısındadır.
Mac -da əvvəlcə vurun Fayl sol üst küncdə, sonra vurun Şablondan yeni… açılan menyuda.

Addım 3. Axtarış çubuğuna banner yazın, sonra ↵ Enter düyməsini basın
Bunu etməklə banner şablonları üçün Microsoft şablon verilənlər bazasında axtarış aparılacaq.

Addım 4. Bir banner şablonu seçin
Önizləmə şəklinə əsasən istifadə etmək istədiyiniz şablonu vurun. Bu şablonun səhifəsini açacaq.
Mətni istədiyinizi söyləmək üçün dəyişdirə biləcəyiniz üçün, münasibətilə uyğun bir mövzu yox, bəyəndiyiniz dizaynı olan bir banner seçin

Addım 5. Yarat düyməsini basın
Şablonun ön görünüşünün sağ tərəfindədir. Bunu etmək şablonu Microsoft Word -də açır.

Addım 6. Banner mətnini redaktə edin
Hər səhifədəki mətni istədiyiniz banner mətni ilə əvəz edin.
Ayrıca tıklayarak mətnin şriftini və rəngini dəyişə bilərsiniz Ev, dəyişdirmək istədiyiniz mətni və alətlər çubuğunun "Şrift" bölməsində istədiyiniz variantı seçin.

Addım 7. Bannerinizin şriftini dəyişdirin
Alətlər çubuğunun "Şrift" bölməsində, bannerinizin mətninin aşağıdakı aspektlərini dəyişdirməlisiniz:
- Ölçü - Bu bölmədə nömrəni basın, sonra ən azı 300 yazın və ↵ Enter düyməsini basın.
- Şrift - Şrift adını vurun (məsələn, Calibri) qutusuna vurun, sonra bəyəndiyiniz şrift seçin.
- Rəng - Aşağıdakı rəngli çubuğu olan "A" düyməsinin sağındakı aşağıya baxan oxu vurun və sonra istifadə etmək istədiyiniz rəngi basın.

Addım 8. Arxa plan şəkli yükləyin
Belə etmək:
- Düyməsini basın Dizayn nişanı
- Basın Su nişanı
- Basın Xüsusi Filigran…
- "Şəkil su nişanı" nı yoxlayın, sonra vurun Şəkli seçin…
- Bir şəkil seçin (Windows -da əvvəlcə vurun Kompüterimdə)
- "Ölçək" açılan qutusunu vurun və bir miqyas seçin.
- Basın tamam

Addım 9. Bannerinizi qeyd edin
Belə etmək:
- Windows - Basın Fayl, vurun Kimi Saxla, cüt vurun Bu PC, pəncərənin sol tərəfindəki bir saxlama yerini vurun, "Fayl adı" mətn qutusuna bannerinizin adını yazın və vurun Yadda saxla.
- Makintoş - Basın Fayl, vurun Kimi Saxla…, "Farklı Saxla" sahəsinə bannerinizin adını daxil edin, "Harada" qutusuna klikləyin və saxlama qovluğunu seçin və vurun Yadda saxla.
Video - Bu xidmətdən istifadə edərək bəzi məlumatlar YouTube ilə paylaşıla bilər

İpuçları
- Xüsusi bir sözə və ya söz qrupuna diqqət çəkmək üçün istifadə etdiyiniz şriftləri dəyişə bilərsiniz.
- Sıfırdan bir banner yaradırsınızsa, su nişanı xüsusiyyəti fotoşəkili yuduğundan canlı bir fon istifadə etməyə çalışın.