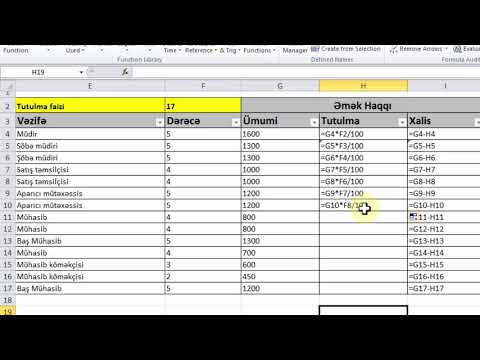Photoshop -da bağlamalı olduğunuz, lakin bu açıq formanı necə bağlayacağınızı bilməyən qismən qapalı bir formanız varmı? Bu məqalə sizə kömək edəcək.
Addımlar

Addım 1. Faylınızı Photoshop proqramınızda açın

Addım 2. Photoshop -da ızgaranı aktiv edin
Şou altında Görünüş menyusunda və altında Şəbəkə altında tapa bilərsiniz. Bu forma yaratmağa kömək edəcək. Bu tələb olunmur, amma faydalı ola bilər.

Addım 3. Photoshop -da Snap xüsusiyyətini aktiv edin
Snap, düzəldilməsini istədiyiniz eyni mövqeyə/uzunluğa "bükülmüş" daha dəqiq formalar yaratmağa kömək edə bilər.

Addım 4. Shape Layers alətlər çubuğundan Qələm alətindən istifadə edin

Addım 5. İşarəni şəklin kənarındakı ilk nöqtənin üzərinə qoyun
Görünən xətt seqmentini bir dəfə vurun. Bu, oradan bağlamaq istədiyiniz nöqtənin son nöqtəsini göstərəcək.

Addım 6. Formanın tamamlanacağı son nöqtəni bir dəfə vurun
İki fərqli xətt seqmenti arasında bir forma bağlamaq lazımdırsa, digər xətt seqmentinin bitdiyi vizual nöqtəni vurun və tapın.

Addım 7. Göstəricinin yanında bir dairə göründükdə (düz bir seqment üçün) və ya sürükləyin (əyri üçün)

Addım 8. Çizilmiş xəttin iki hissəsi hər bir parçanı bir -birinə bağladığı zaman barmağınızı siçan göstəricisindən azad edin

Addım 9. Forma yaratmağa başladığınız nöqtənin üzərinə gedin
Bunun üzərinə basın. Bu formanı tamamlayacaq.