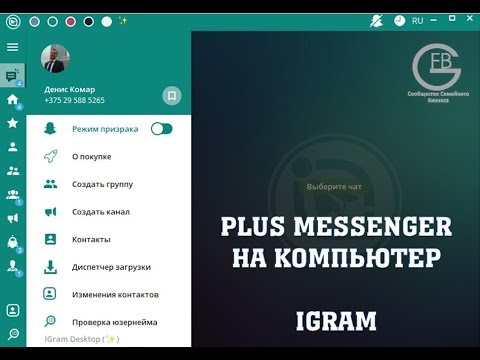Bu wikiHow, Microsoft Excel -də makroları necə aktiv etməyi, yaratmağı, işə salmağı və saxlamağı öyrədir. Makrolar, Excel -də düsturların hesablanması və ya qrafiklərin yaradılması kimi mürəkkəb vəzifələri yerinə yetirməyə imkan verən kiçik proqramlardır. Makrolar, təkrarlanan tapşırıqlara tətbiq edildikdə əhəmiyyətli miqdarda vaxta qənaət edə bilər və Excel -in "Makronu qeyd et" xüsusiyyəti sayəsində makro yaratmaq üçün proqramlaşdırma haqqında heç nə bilmək lazım deyil.
Addımlar
4 -dən 1 -ci hissə: Makroları aktivləşdirmək

Addım 1. Excel -i açın
Yaşıl bir qutuda ağ "X" hərfinə bənzəyən Excel tətbiq simgesini iki dəfə vurun və sonra vurun Boş iş dəftəri.
Excel-də açmaq istədiyiniz xüsusi bir faylınız varsa, onu açmaq üçün həmin faylı iki dəfə vurun

Addım 2. Basın Fayl
Excel pəncərəsinin sol üst tərəfindədir.
Mac -da vurun Excel açılan bir menyu istəmək üçün ekranın sol üst küncündə.

Addım 3. Seçimləri vurun
Bunu Excel pəncərəsinin sol tərəfində tapa bilərsiniz.
Mac -da vuracaqsınız Tərcihlər… açılan menyuda.

Addım 4. Şeridi Özelleştir'i basın
Excel Seçimləri pəncərəsinin sol tərəfindədir.
Mac -da bunun əvəzinə vurun Şerit və Alətlər Çubuğu Tercihlər pəncərəsində.

Addım 5. "Geliştirici" qutusunu yoxlayın
Bu qutu "Əsas Nişanlar" seçim siyahısının altındadır.

Addım 6. OK düyməsini basın
Pəncərənin altındadır. İndi Excel -də makrolardan istifadə edə bilərsiniz.
Mac -da vuracaqsınız Yadda saxla əvəzinə burada.
4 -cü hissənin 2 -si: Makro yazmaq

Addım 1. Lazımi məlumatları daxil edin
Boş bir iş kitabını açmısınızsa, davam etməzdən əvvəl istifadə etmək istədiyiniz məlumatları daxil edin.
Excel'i bağlaya və müəyyən bir Excel faylını iki dəfə tıklayaraq aça bilərsiniz

Addım 2. Developer sekmesini basın
Excel pəncərəsinin yuxarısındadır. Bunu etməklə burada bir alət çubuğu açılır.

Addım 3. Record Macro düyməsini basın
Alətlər çubuğundadır. Açılan bir pəncərə görünəcək.

Addım 4. Makro üçün bir ad daxil edin
"Makro adı" mətn qutusuna makronuzun adını yazın. Bu, makronu daha sonra müəyyən etməyə kömək edəcək.

Addım 5. İstəsəniz qısa yol kombinasiyası yaradın
Klaviatura qısa yolunu yaratmaq üçün letter Shift düyməsini başqa hərf düyməsi ilə (məsələn, E düyməsi) basın. Makronu daha sonra işə salmaq üçün bu klaviatura qısa yolundan istifadə edə bilərsiniz.
Mac -da qısa düymələrin birləşməsi ⌥ Option+⌘ Command və açarınız olacaq (məsələn, ⌥ Option+⌘ Command+T)

Addım 6. "Makronu saxla" açılan qutusuna vurun
Pəncərənin ortasındadır. Bunu etmək, açılan bir menyu tələb edir.

Addım 7. Bu İş Kitabını vurun
Bu seçim açılan menyuda. Makronuz elektron cədvəlinizin içərisində saxlanılacaq və elektron tabloya sahib olan hər kəsin makroya daxil olmasını mümkün edəcək.

Addım 8. OK düyməsini basın
Pəncərənin altındadır. Bunu etmək makro parametrlərinizi saxlayır və qeyd etməyə başlayır.

Addım 9. Makronun addımlarını yerinə yetirin
Tıklama arasında etdiyiniz hər hansı bir addım tamam və tıklama Qeyd etməyi dayandırın makroya əlavə olunarkən. Məsələn, iki sütunun dəyərini qrafikə çevirən bir makro yaratmaq istəsəniz, aşağıdakıları edərdiniz:
- Seçmək üçün siçanı vurun və məlumatların üzərinə sürükləyin.
- Basın Daxil edin
- Bir qrafik şəkli seçin.
- İstifadə etmək istədiyiniz qrafiki vurun.

Addım 10. Qeyd etməyi dayandırın
İçindədir İnkişaf etdirici alətlər paneli. Bu makronuzu xilas edəcək.
4-dən 3-cü hissə: Makro ilə aktiv bir elektron tablo saxlamaq
Addım 1. Elektron cədvəli makroları aktiv saxlamaq üçün niyə saxlamalı olduğunuzu anlayın
Elektron cədvəlinizi makro effektiv bir elektron tablo (XLSM formatı) olaraq saxlamırsınızsa, makro elektron cədvəlin bir hissəsi olaraq saxlanılmayacaq, yəni fərqli kompüterlərdəki digər insanlar makrodan istifadə edə bilməyəcəklər. iş kitabını onlara göndərin.

Addım 2. Basın Fayl
Excel pəncərəsinin (Windows) və ya ekranın (Mac) sol üst küncündədir. Bunu etmək üçün açılan bir menyu açılacaqdır.

Addım 3. Farklı Saxla düyməsini basın
Bu seçim pəncərənin sol tərəfindədir (Windows) və ya açılan menyuda (Mac).

Addım 4. Bu PC-ni iki dəfə vurun
Pəncərənin sol tərəfində, saxlama yerləri sütunundadır. "Farklı Saxla" pəncərəsi açılacaq.
Mac -da bu addımı atlayın

Addım 5. Excel faylınız üçün bir ad daxil edin
"Ad" mətn qutusuna Excel elektron cədvəlinizin adını yazın.

Addım 6. Fayl formatını XLSM olaraq dəyişdirin
"Tür olaraq qeyd et" açılan qutusunu vurun, sonra vurun Excel makro effektiv iş dəftəri nəticədə açılan menyuda.
Mac -da, fayl adının sonundakı "xlsx" sözünü xlsm ilə əvəz edəcəksiniz

Addım 7. Saxlama yeri seçin
Excel faylını saxlamaq istədiyiniz qovluğu (məsələn, Masaüstü).
Mac-da əvvəlcə "Harada" açılan qutusunu tıklamalısınız

Addım 8. Saxla düyməsini basın
Pəncərənin altındadır. Bunu etməklə Excel elektron cədvəlinizi seçdiyiniz yerə saxlayacaqsınız və makrounuz onunla birlikdə qeyd olunacaq.
4 -dən 4 -cü hissə: Makro işlətmək

Addım 1. Makro effektiv elektron cədvəli açın
Excel-də elektron tablo açmaq üçün makrosu olan elektron tabloya iki dəfə vurun.

Addım 2. Məzmunu Enable düyməsini basın
Excel pəncərəsinin yuxarısındakı sarı bir çubuqdadır. Bu, elektron cədvəlin kilidini açacaq və makrodan istifadə etməyə imkan verəcəkdir.
Bu seçimi görmürsənsə, bu addımı atla

Addım 3. Developer sekmesini basın
Bu seçim Excel pəncərəsinin yuxarısındadır.
Makro üçün təyin etdiyiniz düymələr kombinasiyasına da basa bilərsiniz. Bunu etsəniz, makro işləyəcək və bu metodun qalan hissəsini atlaya bilərsiniz

Addım 4. Makroları basın
İçində tapa bilərsiniz İnkişaf etdirici nişanın alətlər paneli. Açılan bir pəncərə açılacaq.

Addım 5. Makronuzu seçin
İşlətmək istədiyiniz makronun adını vurun.

Addım 6. Run düyməsini basın
Pəncərənin sağ tərəfindədir. Makrosunuz işləməyə başlayacaq.
Addım 7. Makronun işə salınmasını gözləyin
Makronuzun ölçüsündən asılı olaraq bu bir neçə saniyə çəkə bilər.