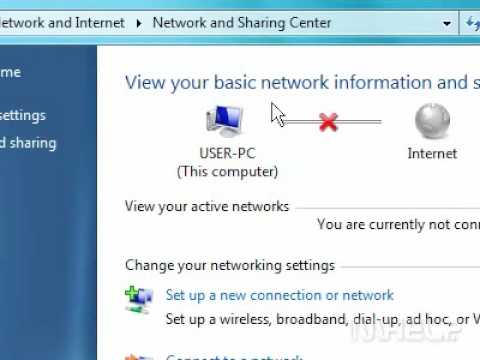Bu wikiHow, Mac OS -də fərqli xüsusiyyətlərdən və tətbiqlərdən istifadə edərək özünüz haqqında bir video çəkməyi öyrədir. Mac-da video yazmaq üçün quraşdırılmış veb kameranı və ya xarici kameranı istifadə edə bilərsiniz.
Addımlar
Metod 1 /3: Foto Stendində Video Hazırlayın

Addım 1. Mac -da Photo Booth tətbiqini açın
Photo Booth, Mac OS ilə birlikdə gələn bir kamera tətbiqidir. Photo Booth nişanı, tətbiqlər qovluğunuzdakı bir kameraya və dörd kiçik fotoşəkilə bənzəyir.
Tətbiqlərdə Photo Booth'u görə bilmirsinizsə, ekranınızın sağ üst küncündəki büyüteç simgesini basın və sonra Photo Booth yazın. Siyahının başında görünəcək

Addım 2. Menyu çubuğunda Kamera düyməsini basın
Photo Booth'u açdığınız zaman bu menyu ekranınızın yuxarı hissəsində olacaq.

Addım 3. Menyudan kameranızı seçin
Mac -a qoşulmuş birdən çox kameranız varsa, istifadə etmək istədiyiniz kameranı seçməlisiniz.
Mac modelinizdən və mövcud proqramınızdan asılı olaraq, quraşdırılmış kameranız kimi görünə bilər Daxili iSight və ya FaceTime HD Kamera. Photo Booth -da standart seçim budur. Kompüterinizin daxili kamerasından istifadə etmək istəyirsinizsə, onu dəyişdirməyə ehtiyac yoxdur.

Addım 4. Photo Booth -da film rulonunun simgesini vurun
Photo Booth pəncərənizin sol alt küncündə bir film rulon nişanı görəcəksiniz. Bu düymə Photo Booth -u foto çəkmədən video qeyd rejiminə keçirəcək.

Addım 5. Effektlər düyməsini basın
Bu düymə Photo Booth pəncərənizin sağ alt küncündə yerləşir. Videonuza tətbiq edə biləcəyiniz vizual effektlər menyusu açılacaq.

Addım 6. Bir video effekti seçin
Effektlər menyusunda bütün video effektlərinə baxa bilərsiniz. Bir effekti tıkladığınız zaman videonuza tətbiq ediləcək və Photo Booth ana ekranına qayıdacaqsınız.

Addım 7. Video Qeyd düyməsini basın
Bu düymə Photo Booth pəncərənizin ortasında qırmızı bir film kamera simvolu kimi görünür. Photo Booth 3 -dən geri sayacaq və videonuzu yazmağa başlayacaq.

Addım 8. Stop düyməsini basın
Bu düymə Photo Boothun altındakı qırmızı kvadrat düyməyə bənzəyir. Videonuzu qeyd etməyi dayandıracaq və Photo Booth kamera rulonunuza saxlayacaq.

Addım 9. Photo Booth rulonunuzdan videonuza vurun
Videonuzun kiçik fotoşəkili, Photo Booth pəncərənizin altındakı kamera rulunuzda görünəcək. Bunun üzərinə basaraq videonu Photo Booth -da oxuyacaqsınız.

Addım 10. Videonun kiçik şəklini sağ vurun
Açılan bir menyu açılacaq.

Addım 11. İxrac et seçin
Bu seçim kompüterinizə baxmaq üçün bir açılan pəncərə açacaq. Videonuzu kompüterinizdəki və ya iClouddakı hər hansı bir qovluğa ixrac etməyə və saxlamağa imkan verəcəkdir.

Addım 12. Mac -da bir qovluq seçin
Videonuzu saxlamaq üçün bir qovluq seçmək üçün açılan pəncərədən istifadə edin.

Addım 13. Saxla düyməsini basın
Bu, açılan pəncərənin sağ alt küncündəki mavi düymədir. Videonuzu seçdiyiniz təyinat qovluğunda saxlayacaq.
Videonuz MOV faylı olaraq saxlanacaq. Oynamaq üçün QuickTime Player və ya fərqli proqramlardan istifadə edə bilərsiniz
Metod 2 /3: Quicktime Filminin Qeyd Edilməsi

Addım 1. Mac -da QuickTime Player tətbiqini açın
Əksər Mac kompüterləri QuickTime Player 10 quraşdırılıb. Tətbiqlər qovluğunuzda mavi "Q" loqotipinə bənzəyir.
Tətbiqlərdə QuickTime Pleyerini tapa bilmirsinizsə, ekranınızın sağ üst küncündəki böyüdücü şüşə simgesini basın və sonra QuickTime yazın. Siyahının başında görünəcək

Addım 2. Fayl menyusunu vurun
QuickTime Player'i açdığınız zaman bu seçim ekranınızın yuxarı hissəsindəki menyu çubuğunda olacaq.

Addım 3. Menyudan Yeni Film Qeydini basın
Bu seçim QuickTime Player -in Fayl menyusunun yuxarısında olacaq.
Yeni bir film qeydinə başlamaq üçün klaviaturanızdakı ⌥ Option+⌘ Command+N qısa yollarına da basa bilərsiniz

Addım 4. Record düyməsini basın
Bu düymə, videonuzun altındakı film çəkmə alətlər qutusunda qırmızı nöqtəyə bənzəyir. QuickTime -da bir videonuzu yazmağa başlayacaq.
Film yazmaq üçün alət qutusu ekranınızdan yoxa çıxırsa, yenidən görmək üçün siçanla videonun üzərinə gedin. Alət qutusunu gizlətmək istəyirsinizsə, videoya vurun

Addım 5. Stop düyməsini basın
Bu düymə film çəkiliş alətlər qutusunda boz bir kvadrat kimi görünür. Videonuzu yazmağı dayandıracaq.
Video çəkməyə başladığınız zaman Dur düyməsi qırmızı nöqtə (Qeyd) düyməsini əvəz edir

Addım 6. Play düyməsini basın
Bu, videonun altındakı sağ tərəfinizə baxan ox işarəsidir. Videonuzu QuickTime pleyerində oxudacaq.

Addım 7. Menyu çubuğunda Fayl düyməsini basın

Addım 8. İxracın üzərinə gedin
Bu, videonuzu kompüterinizə saxlamaq üçün bir video formatı seçməyə imkan verəcəkdir.

Addım 9. Bir video formatını seçin
Donanımınızdan və mövcud proqramınızdan asılı olaraq seçimləriniz ola bilər 1080p, 720p, 480p, iPad, iPhone, iPod touch və Apple TVvə Yalnız Səs. Bu seçimlərdən birini tıklayaraq videonuzu saxlamaq üçün bir qovluq seçmək üçün açılan bir pəncərə açılacaq.

Addım 10. Mac -da bir qovluq seçin
Kompüterinizə baxmaq və videonuzu saxlamaq üçün qovluq seçmək üçün açılan pəncərədən istifadə edin.

Addım 11. Saxla düyməsini basın
Bu, açılan pəncərənin sağ alt küncündəki mavi düyməsidir. Videonuzu ixrac edəcək və seçdiyiniz qovluğa saxlayacaq.
Videonuz MOV faylı olaraq saxlanacaq. Oynamaq üçün QuickTime Player və ya fərqli proqramlardan istifadə edə bilərsiniz
Metod 3 /3: FaceTime filmi yazmaq

Addım 1. Mac -da FaceTime tətbiqini açın
Bütün Mac kompüterləri FaceTime quraşdırılıb. FaceTime tətbiqi, tətbiq qovluğunuzdakı kiçik bir telefon simvolunun arxasında yaşıl və ağ rəngli bir video kameraya bənzəyir.
Tətbiqlərdə FaceTime tapa bilmirsinizsə, ekranın sağ üst küncündəki böyüdücü şüşə simgesini vurun və sonra FaceTime yazın. Siyahının başında görünəcək

Addım 2. FaceTime zənginə başlayın
Normal olaraq Mac -da etdiyiniz kimi FaceTime -də bir dostunuza zəng edin.
FaceTime zənginə başlamaq üçün yardıma ehtiyacınız varsa, bu məqalə onu necə quracağınızı və Mac -da dostlarınıza necə zəng edəcəyinizi göstərəcək

Addım 3. Mac -da QuickTime Player tətbiqini açın
Əksər Mac kompüterləri QuickTime Player 10 quraşdırılıb. Tətbiqlər qovluğunuzda mavi "Q" loqotipinə bənzəyir.
Tətbiqlərdə QuickTime Pleyerini tapa bilmirsinizsə, ekranın sağ üst küncündəki böyüdücü şüşə simgesini basın və sonra QuickTime yazın. Siyahının başında görünəcək

Addım 4. Fayl menyusunu vurun
QuickTime Player'i açdığınız zaman bu seçim ekranınızın yuxarı hissəsindəki menyu çubuğunda olacaq.

Addım 5. Menyudan Yeni Ekran Qeydini vurun
Bu seçim QuickTime Player Fayl menyusunun yuxarısında olacaq. QuickTime açılacaq Ekran Qeydiyyatı alət qutusu.
Yeni bir ekran qeydinə başlamaq üçün klaviaturanızdakı ^ Control+⌘ Command+N qısa yollarına da basa bilərsiniz

Addım 6. Record düyməsini basın
Bu düymə Screen Recording alət qutusunda qırmızı nöqtəyə bənzəyir. Videonuzu QuickTime -da qeyd etməyə başlayacaq.

Addım 7. FaceTime pəncərəsini seçmək üçün siçan düyməsini basıb sürükləyin
Seçiminizi yazmağa başlamazdan əvvəl künclərdən daha böyük və ya kiçik edə bilərsiniz.

Addım 8. Yazmağa Başla düyməsini basın
Ekranınızın bir hissəsini seçdiyiniz zaman bu düymə seçim pəncərənizin ortasında görünəcək. Ekranınızı video olaraq qeyd etməyə başlayacaq.

Addım 9. Menyu çubuğunda Stop düyməsini basın
Bu düymə ekranınızın yuxarı hissəsindəki bir dairənin içərisində boz bir kvadrat kimi görünür. Qeyd etməyi dayandıracaq və ekran qeydinizi QuickTime videosu olaraq açacaq.
Ekran qeydinə başladığınız zaman Stop düyməsi avtomatik olaraq menyu çubuğunda görünəcək

Addım 10. Play düyməsini basın
Bu, videonun altındakı sağ tərəfinizə baxan ox simvoludur. Videonuzu QuickTime pleyerində oxudacaq.

Addım 11. Menyu çubuğunda Fayl düyməsini basın

Addım 12. İxracın üzərinə gedin
Bu, videonuzu kompüterinizə saxlamaq üçün bir video formatı seçməyə imkan verəcəkdir.

Addım 13. Bir video formatı seçin
Donanımınızdan və mövcud proqramınızdan asılı olaraq seçimləriniz ola bilər 1080p, 720p, 480p, iPad, iPhone, iPod touch və Apple TVvə Yalnız Səs. Bu seçimlərdən birini tıklayaraq videonuzu saxlamaq üçün bir qovluq seçmək üçün açılan bir pəncərə açılacaq.

Addım 14. Mac -da bir qovluq seçin
Kompüterinizə baxmaq və videonuzu saxlamaq üçün qovluq seçmək üçün açılan pəncərədən istifadə edin.

Addım 15. Saxla düyməsini basın
Bu, açılan pəncərənin sağ alt küncündəki mavi düyməsidir. Videonuzu ixrac edəcək və seçdiyiniz qovluğa saxlayacaq.