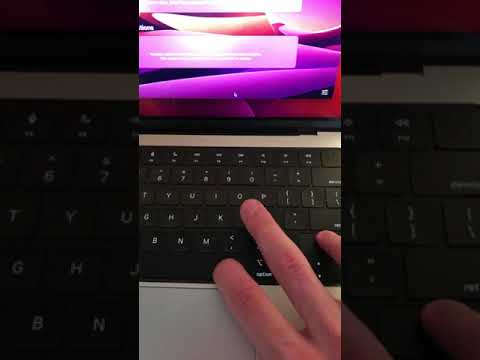Bu wikiHow, Skype parolunuzu necə dəyişdirməyi və ya sıfırlamağı öyrədir. Skype veb saytında bilinən bir şifrəni dəyişə bilərsiniz və həm Skype veb saytından, həm də Skype mobil tətbiqindən unudulmuş bir parol sıfırlaya bilərsiniz. Skype parolunuzun Microsoft hesab parolunuzla eyni olduğunu unutmayın, buna görə Skype parolunuzu dəyişdirmək əlaqəli Microsoft hesabınızın parolunu da dəyişdirəcəkdir.
Addımlar
Metod 3: bilinən bir Skype şifrəsini dəyişdirmək

Addım 1. Skype -ın Hesab İdarəetmə səhifəsini açın
Kompüterinizin veb brauzerində https://secure.skype.com/portal/overview ünvanına daxil olun. Bu, Microsoft Hesabınıza daxil olsanız səhifəni açar.
- Giriş etməmisinizsə, istənildikdə e -poçt ünvanınızı və şifrənizi daxil edin.
- Skype parolunuzu Skype mobil tətbiqetməsindən dəyişdirə bilməzsiniz.

Addım 2. Aşağı diyirləyin və Şifrəni dəyişdir düyməsini basın
Səhifənin sağ tərəfindəki "Ayarlar və üstünlüklər" başlığı altındadır.

Addım 3. Şifrənizi daxil edin
Sorulduqda "Şifrə daxil et" mətn sahəsini vurun, sonra Skype -a daxil olmaq üçün istifadə etdiyiniz şifrəni daxil edin.
Bunun əvəzinə kimliyinizi təsdiq etməyiniz istənirsə, bir yoxlama metodu seçin, itkin məlumatları daxil edin və sonra e -poçt ünvanınızdan və ya telefonunuzdan doğrulama kodunu alın və verilən mətn sahəsinə daxil edin. Bundan sonra növbəti addımı atlaya bilərsiniz

Addım 4. Daxil ol düyməsini basın
Mətn sahəsinin altındadır. Bu, sizi Skype -a daxil edir və parol dəyişdirmə formasını açır.

Addım 5. Mövcud parolunuzu daxil edin
Səhifənin yuxarı mətn sahəsinə Skype -a daxil olmaq üçün yeni daxil etdiyiniz şifrəni daxil edin.

Addım 6. Yeni parolunuzu iki dəfə daxil edin
İstifadə etmək istədiyiniz şifrəni "Yeni parol" mətn qutusuna yazın, sonra parolun altındakı "Şifrəni yenidən daxil et" mətn qutusuna yenidən daxil edin.

Addım 7. Saxla düyməsini basın
Bu mavi düymə səhifənin altındadır. Bunu etməklə Skype parolunuzu yeniləyin.
Metod 2 /3: Unudulmuş Skype Şifrəsini Masaüstünə Sıfırlama

Addım 1. Skype -ı açın
Mavi bir fonda ağ "S" hərfinə bənzəyən Skype tətbiq simgesini vurun və ya iki dəfə vurun. Skype giriş səhifəsi açılmalıdır.

Addım 2. E -poçt ünvanınızı daxil edin
Səhifənin ortasındakı mətn sahəsinə Skype -a daxil olmaq üçün istifadə etdiyiniz e -poçt ünvanını yazın.

Addım 3. Next düyməsini basın
E -poçt mətn qutusunun altındadır.

Addım 4. Parolu unutmusunuz
Bu parol mətn qutusunun altındakı bir keçiddir. Bunu etməklə parol sıfırlama formu açılır.

Addım 5. Qarışıq simvolları daxil edin
Səhifənin altına yaxın olan mətn qutusuna səhifənin ortasında gördüyünüz simvolları yazın.
Klik edə bilərsiniz Yeni qarışığı sıfırlamaq üçün simvolların yanında.

Addım 6. Next düyməsini basın
Mətn qutusunun altındadır. Simvolları düzgün daxil etdiyiniz müddətdə bərpa variantları pəncərəsi açılacaqdır.

Addım 7. Bərpa e -poçt ünvanınızı seçin
Bu səhifədə göstərilən e -poçt ünvanına vurun.
Burada bir telefon nömrəniz varsa, sizə təsdiq kodunun yazılması üçün e -poçt ünvanınızın əvəzinə seçə bilərsiniz

Addım 8. itkin məlumatları daxil edin
Səhifənin ortasındakı mətn qutusuna e -poçt ünvanınızın istifadəçi adını yazın. Bunun əvəzinə bir telefon nömrəsi istifadə etməyi seçmisinizsə, telefon nömrənizin son dörd rəqəmini daxil edəcəksiniz.

Addım 9. Kodu göndər düyməsini basın
Mətn qutusunun altındadır. E -poçt ünvanınıza (və ya telefonunuza) bir doğrulama kodu göndəriləcək.

Addım 10. Kodu alın
Belə etmək:
- E -poçt - Bərpa e -poçt gələn qutunuzu açın, "Microsoft hesabı parol sıfırlamasını" basın və e -poçtdakı "İşdə kodunuz" kodunu nəzərdən keçirin.
- Telefon - Telefonunuzun Mesajlar tətbiqini açın, Microsoft -dan gələn mesajı seçin və mətn mesajındakı kodu nəzərdən keçirin.

Addım 11. Kodu daxil edin
E -poçtunuzdan və ya telefonunuzdan aldığınız kodu səhifənin ortasındakı mətn qutusuna yazın.

Addım 12. İrəli düyməsini basın
Pəncərənin altındadır.

Addım 13. Yeni parolunuzu iki dəfə daxil edin
İstədiyiniz şifrəni "Yeni parol" mətn qutusuna yazın, sonra yenidən "Şifrəni yenidən daxil edin" mətn qutusuna daxil edin.

Addım 14. Next düyməsini basın
"Parolu yenidən daxil et" mətn qutusunun altındadır. Bu, Skype parolunuzu dəyişdirir.

Addım 15. Təsdiq ekranında Next düyməsini basın, sonra Skype -a daxil olun
E -poçt ünvanınızı daxil edərək, tıklayarak daxil ola biləcəksiniz Sonrakı, yeni şifrənizi yazın və vurun Daxil ol.
Metod 3 /3: Mobil telefonda unudulmuş Skype parolunu sıfırlamaq

Addım 1. Skype -ı açın
Mavi bir fonda ağ "S" hərfinə bənzəyən Skype tətbiq nişanına vurun. Bu Skype giriş səhifəsini açacaq.

Addım 2. Microsoft ilə daxil olun vurun
Giriş səhifəsinin ortasındakı ağ düymədir.

Addım 3. Skype e -poçt ünvanınızı daxil edin
Ekranın ortasındakı mətn sahəsinə toxunun, sonra Skype -a daxil olmaq üçün istifadə etdiyiniz e -poçt ünvanını yazın.

Addım 4. İrəli vurun
Ekranın altındadır.

Addım 5. Parolu unutmusunuz
Şifrə mətn qutusunun altındakı bir keçiddir.

Addım 6. Qarışıq simvolları daxil edin
Ekranın altına yaxın olan mətn qutusuna vurun, sonra qarışıqlıqdakı hərfləri yazın.
Vura bilərsiniz Yeni Yenidən qurmaq üçün xarakterin yanından keçin.

Addım 7. İrəli vurun
Ekranın altındadır.

Addım 8. Bərpa e -poçt ünvanınızı seçin
Skype kimliyinizi yoxlamaq üçün istifadə etmək istədiyiniz e -poçt ünvanına vurun.
Burada bir telefon nömrəniz varsa, sizə təsdiq kodunun yazılması üçün e -poçt ünvanınızın əvəzinə seçə bilərsiniz

Addım 9. Eksik məlumatları daxil edin
E-poçt ünvanının itkin hissəsini yazın və ya telefon nömrənizin son dörd rəqəmində telefon nömrənizi seçmisinizsə yazın.

Addım 10. Kodu göndər vurun
Mətn qutusunun altındakı mavi düymədir.

Addım 11. Kodu əldə edin
Belə etmək:
- E -poçt - Bərpa e -poçt gələn qutunuzu açın, "Microsoft hesabı parol sıfırlamasına" vurun və e -poçtdakı "İşdə kodunuz" kodunu nəzərdən keçirin.
- Telefon - Telefonunuzun Mesajlar tətbiqini açın, Microsoft -dan gələn mesajı seçin və mətn mesajındakı kodu nəzərdən keçirin.

Addım 12. Kodu daxil edin
Aldığınız kodu Skype ekranının ortasındakı mətn qutusuna yazın.

Addım 13. Sonrakı vurun
Kodun altındadır.

Addım 14. Yeni parolunuzu iki dəfə daxil edin
İstədiyiniz şifrəni "Yeni şifrə" mətn qutusuna yazın, sonra altındakı "Şifrəni yenidən daxil et" mətn qutusuna yenidən daxil edin.

Addım 15. Sonrakı vurun
"Şifrəni yenidən daxil et" mətn qutusunun altındadır. Bu, Skype parolunuzu dəyişdirir.

Addım 16. Təsdiq ekranında Next düyməsinə vurun, sonra Skype -a daxil olun
E -poçt ünvanınızı daxil edərək vuraraq daxil ola bilərsiniz Sonrakı, yeni şifrənizi daxil edin və vurun Daxil ol.