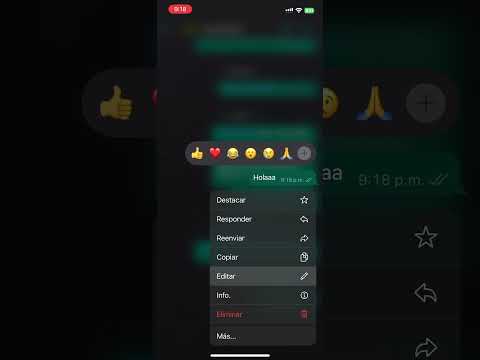İOS 10 üçün Home, bütün HomeKit aksesuarlarınızı tək bir tətbiqlə idarə etməyə imkan verir. HomeKit aksesuarlarınızı Home ilə birləşdirdikdən sonra işığı tənzimləmək, temperaturu dəyişdirmək, səhnələr yaratmaq və cihazları yandırmaq və ya söndürmək üçün tətbiqdən istifadə edin.
Addımlar
8 -in 1 -ci hissəsi: Hazırlaşmaq

Addım 1. Cihazınızı iOS 10 -a yüksəldin
Bu yeniləmə HomeKit aksesuarlarınızı idarə etmək üçün istifadə edəcəyiniz Home tətbiqini quraşdırır.

Addım 2. Ən azı bir HomeKit aktiv aksesuar alın
- Qablaşdırmada "Apple HomeKit ilə işləyir" yazan məhsullar (məsələn, təhlükəsizlik sistemləri, işıqlandırma, ağıllı kilidlər və s.) Üçün elektronika mağazalarını yoxlayın.
- Birbaşa Apple-dan satın ala biləcəyiniz HomeKit aksesuarlarının siyahısı üçün https://www.apple.com/shop/accessories/all-accessories/homekit səhifəsinə baxın.

Addım 3. Ev iyerarxiyasını öyrənin
Home tətbiqi otaqlarınızı və aksesuarlarınızı belə təşkil edir:
- Ev: Bu tətbiqin ən yüksək səviyyəsidir. Hər evdə aksesuarlar olan otaqlar var.
- Otaqlar: Evinizdə ən az bir otaq olacaq. Məsələn, evinizə Mətbəx adlı bir otaq əlavə edə bilərsiniz.
- Aksesuarlar: Bunlar hər otaqda ağıllı işıqlar və termostatlar kimi HomeKit effektiv məhsullardır. Evinizdə Mətbəx və Ofis otaqlarında aksesuarlarınız ola bilər.

Addım 4. Aksesuarın quraşdırma təlimatlarına əməl edin
Hər bir aksesuar fərqlidir, buna görə də onu Home ilə birləşdirməyə hazırlamaq üçün onun xüsusi addımlarını izləməlisiniz.
8 -in 2 -ci hissəsi: Yeni bir HomeKit Aksesuarı əlavə edin

Addım 1. Aksesuarı yandırın

Addım 2. Aksesuarın quraşdırma kodunu tapın
Bir neçə dəqiqə ərzində aksesuarı Ev ilə birləşdirmək üçün bu kodun şəklini çəkməlisiniz. Bu 8 rəqəmli kod 123-45-678 formatına uyğundur və aksesuarda və ya qablaşdırmada tapa bilərsiniz.

Addım 3. iPhone və ya iPad -də Home tətbiqini açın

Addım 4. Başlayın vurun
- Evi ilk dəfə qurursanız, "Mənim Evim" ekranı görünəcək.
- Tətbiqdə bir ev və bir otaq qurmusunuzsa, Evə vurun və aksesuarın qoşulduğu otağı seçin.

Addım 5. Aksesuar Əlavə et vurun
Ev indi uyğun aksesuarları axtaracaq və nəticələri kvadrat plitələr kimi göstərəcək.
Mövcud bir otağa yeni bir aksesuar əlavə edirsinizsə, +vurun

Addım 6. Aksesuara vurun
Kamera çərçivəsi görünəcək.

Addım 7. Quraşdırma kodunu çərçivəyə yerləşdirin
Ev fotoşəkil çəkəcək və cihazla cütləşəcək.
Kodu ala bilmirsinizsə, klaviatura ilə daxil etmək üçün kodu əl ilə daxil edin vurun

Addım 8. Dəyişdirmək üçün aksesuarın adına toxunun
Cihazları idarə etmək üçün Siri istifadə etməyi planlaşdırırsınızsa bu faydalıdır.
Məsələn, yuxarı işıq "Philips 24E633" olaraq görünürsə, üzərinə vurun və "yuxarı işıq" olaraq dəyişdirin

Addım 9. Otaq seçmək üçün Məkana vurun
- Varsayılan olaraq qurulmuş bəzi otaq adları var (məsələn, Qonaq otağı, Yataq otağı). Aksesuarınızı o otağa əlavə etmək üçün bu seçimlərdən birinə toxunun.
- Yeni bir adla bir otaq yaratmaq istəyirsinizsə Yeni Yarat vurun.

Addım 10. "Sevimlilərə daxil et" i aktiv edin
Bu açarın yandırılması, aksesuarı Home tətbiqinin Home sekmesine və İdarəetmə Mərkəzinə əlavə edərək, girişi asanlaşdırır.

Addım 11. Bitti vurun
Ekranın sağ üst küncündədir. Aksesuar artıq Home tətbiqi ilə birləşdirilir.
Bəzi aksesuarlar əlavə quraşdırma addımlarına ehtiyac duyur. Etməyiniz lazım olan başqa bir şey olmadığından əmin olmaq üçün onun təlimatına baxın
8 -in 3 -cü hissəsi: Səhnə Yaratmaq

Addım 1. Home tətbiqini açın
"Səhnə" eyni anda birdən çox aksesuarı idarə etməyə imkan verəcək. Səhnəyə hansı aksesuarların daxil edildiyini və səhnə aktiv olduqda nə olacağını seçə biləcəksiniz.
Məsələn, evdən çıxanda işıqları söndürəcək, qapını kilidləyəcək və termostatı söndürəcək bir səhnə yarada bilərsiniz

Addım 2. Evinizi seçin

Addım 3. +vurun

Addım 4. Səhnə əlavə et vurun

Addım 5. Səhnə seçmək üçün vurun
Sıfırdan başlamaq üçün dörd təklifdən birinə (Evə gəlin, Sabahınız xeyir, Gecəniz xeyir, Evdən çıxın) vurun və ya Xüsusi düyməsini basın.
Təklif olunan səhnələr sizin üçün faydalı bir səhnə yaratmağa çalışır. Məsələn, Günaydın səhnəsinə avtomatik olaraq uyğun eyvan işığını söndürmə seçimi daxil olacaq

Addım 6. Aksesuarlar əlavə et və ya silməyə vurun

Addım 7. Səhnəyə əlavə etmək üçün aksesuarlara toxunun

Addım 8. Bitti vurun
Səhnəyə əlavə olunan bütün aksesuarların siyahısını görəcəksiniz.

Addım 9. Bir aksesuarı basıb saxlayın
Səhnə aktiv olduqda bu aksesuara nə olacağını təyin edəcəyiniz yer budur. Misal üçün:
- Evə Gəlmə səhnəsini düzəldirsinizsə, eyvan işığına basıb saxlayın və Yandırın.
- Təhlükəsizlik sistemini tərksilah edə və sobanı istiləşdirməyə başlaya bilərsiniz.

Addım 10. Bu Səhnəni Test Et vurun
Bu, səhnənizi sınaqdan keçirməyə imkan verir ki, onu hərəkətdə görə biləsiniz.

Addım 11. Sevimlilərdə göstərin
Səhifəni Ev sekmesinden və İdarəetmə Mərkəzindən tez bir zamanda aça və söndürə bilərsiniz.

Addım 12. Bitti vurun
8 -in 4 -cü hissəsi: Ev Tətbiqi ilə Aksesuarlara Nəzarət

Addım 1. Home tətbiqini açın

Addım 2. Evinizi seçin
Yalnız biriniz varsa, artıq bu ekranda olmalısınız.

Addım 3. Otaqlar sekmesine vurun
İndi bu otaqdakı aksesuarları kvadrat plitələr kimi görəcəksiniz.
- Plitələr, aksesuarın açıq və ya söndürülməsi kimi mövcud vəziyyətini də göstərəcəkdir.
- Bir termostat mövcud temperatur parametrlərini göstərməlidir.
- Bir işıq, parlaqlıq səviyyəsini faizlə (məsələn, 75%) bildirə bilər.

Addım 4. Açmaq və ya söndürmək üçün bir aksesuara vurun

Addım 5. Bir aksesuarı basıb saxlayın
Bəzi cihazlarda bu ekranda əlavə xüsusiyyətlər görəcəksiniz. Əks təqdirdə, açıq buraxın və növbəti addıma keçin. Budur görə biləcəyiniz bəzi əlavə xüsusiyyətlər:
- Bir termostat üçün temperatur nəzarət paneli.
- İşıq parlaqlığını idarə edən bir sürüşmə.
- Dinamik sistemi üçün səs slayderi.

Addım 6. Detallar vurun

Addım 7. Bitti vurun
İndi Otaq sekmesine qayıdırsınız.

Addım 8. Açmaq və ya söndürmək üçün bir səhnəyə toxunun
Bu otaqda aksesuarlar olan bir səhnə (bir çox aksesuar üçün bir hərəkət) yaratmısınızsa, onu səhnələr altında görəcəksiniz.
8 -ci hissə 5: Siri ilə Aksesuarlara Nəzarət

Addım 1. Siri -nin aktiv olduğundan əmin olun
İPhone və ya iPad -in ana ekranından:
- Ayarlar tətbiqinə vurun.
- Siri vurun.
- Açarın Açıq vəziyyətdə olduğundan əmin olun.

Addım 2. "Hey Siri
Bu, Siri'yi dinləməyə başlamasını söyləyir.

Addım 3. Əmrinizi deyin
Budur bəzi nümunələr:
- "Yataq otağının işığının parlaqlığını 35%olaraq təyin edin"
- "İstiliyi 67 dərəcəyə qoyun."
- "Sahil evindəki eyvan işığını yandırın."
- Evdən çıxın və ya Sabahınız xeyir kimi bir səhnədən istifadə edirsinizsə, səhnəni aktivləşdirmək üçün "gedirəm" və ya "sabahınız xeyir" deyə bilərsiniz.
Hissə 6/8: İdarəetmə Mərkəzi ilə Aksesuarlara Nəzarət

Addım 1. iOS cihazının ana ekranına gedin
Sevimlilər olaraq saxladığınız aksesuarları tez idarə etmək üçün iOS İdarəetmə Mərkəzindən istifadə edə bilərsiniz.
Aksesuarların Sevimlilərinizə necə əlavə olunacağını öyrənmək üçün Aksesuarı fərdiləşdirməyə baxın

Addım 2. Alt kənarından yuxarı sürüşdürün
İdarəetmə Mərkəzinin əsas ekranı görünəcək.

Addım 3. Bütün yolu sağa sürüşdürün
Ev nəzarətləri İdarəetmə Mərkəzinin son ekranında. Yuxarıda bir ev simvolu və aşağıda ən çox sevdiyiniz aksesuarları görəcəksiniz.
Plitələr, hər bir aksesuarla bağlı bəzi məlumatları da açıqlayır və ya söndürür

Addım 4. Açmaq və ya söndürmək üçün bir aksesuara vurun

Addım 5. Digər xüsusiyyətləri dəyişdirmək üçün bir aksesuarı basıb saxlayın
Home tətbiqi ilə aksesuarlara nəzarət etmək kimi, bir kafelə uzun müddət basmaq müəyyən aksesuarlar üçün əlavə xüsusiyyətlər gətirəcəkdir.
Məsələn, söndürmək üçün işığa toxunmaq əvəzinə, ekrandakı dimmerə çatmaq üçün onu basıb saxlayın, sonra dimmeri istədiyiniz yerə sürükləyin

Addım 6. Səhnələrə vurun
Ev tətbiqində sevdiyinizə bir səhnə əlavə etsəniz, bu ekranda görünəcək.

Addım 7. Açmaq və ya söndürmək üçün bir səhnəyə toxunun

Addım 8. İdarəetmə Mərkəzini bağlamaq üçün aşağı sürüşdürün
8 -dən 7 -ci hissə: Aksesuarı fərdiləşdirmək

Addım 1. Home tətbiqini açın
İstənilən vaxt adı, simvolu və qrup parametrləri kimi bir aksesuarın parametrlərini düzəldə bilərsiniz.

Addım 2. Evinizi seçin
Yalnız bir eviniz varsa, artıq orada olacaqsınız.

Addım 3. Otaqları vurun

Addım 4. Bir aksesuarı basıb saxlayın

Addım 5. Detallar vurun

Addım 6. Dəyişdirmək üçün adına toxunun
Aksessuarı təsvir edən bir ad daxil edin (məsələn, yuxarı işıqlandırma, Bobun dinamikləri).

Addım 7. Yer vurun
Aksesuarı başqa bir otağa köçürmək istəyirsinizsə, burada yeni otağı seçə bilərsiniz.
Yeni bir otaq qurmaq üçün Yenisini Yarat vura bilərsiniz

Addım 8. "Sevimlilərə daxil et" i açın
Bu, bu aksesuar üçün Ev sekmesine və İdarəetmə Mərkəzinə bir kafel əlavə edir.

Addım 9. Bitti vurun
8 -ci hissə 8: Yeni bir otaq əlavə edin

Addım 1. Home tətbiqini açın
İstənilən vaxt evinizə yeni bir otaq əlavə edə bilərsiniz.

Addım 2. Otaqlar vurun
Ekranın altındakı mərkəzi simvoldur.

Addım 3. Menyu simgesinə vurun
Sol üst küncdəki yuvarlaq simvoldur.

Addım 4. Otaq əlavə et vurun

Addım 5. Otaq üçün bir ad daxil edin

Addım 6. Saxla vurun
Otaq indi evinizdə görünəcək.
İpuçları
- 4 -cü nəsil Apple TV və ya iOS 10 ilə işləyən bir iPadiniz varsa, evdə olmadığınız zaman səhnələri və aksesuarları avtomatlaşdırmaq üçün istifadə edə bilərsiniz.
- 3 və ya 4 -cü nəsil Apple TV varsa, cihazlarınızı uzaqdan idarə etmək üçün istifadə edə bilərsiniz.