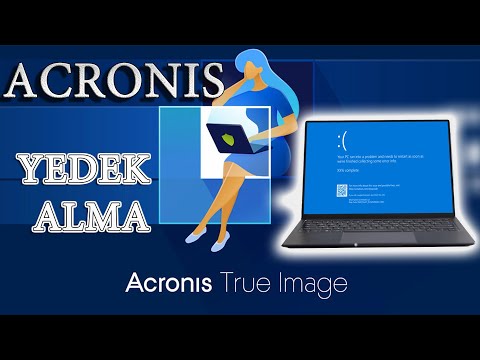Gmail tez bir zamanda veb əsaslı bir e-poçt həllinə çevrildi, lakin bir çox istifadəçi onu masa üstü e-poçt müştəri ilə birləşdirməkdə maraqlı ola bilər. İstər e-poçtla əlaqəli vəzifələri oflayn olaraq yerinə yetirmək bacarığı, istərsə də masa üstü proqramın hissləri və estetikası üçün sadə bir üstünlükdən asılı olmayaraq, istifadəçilər Gmail-i bir e-poçt müştərisində qurmaq üçün hər cür əsaslandırmaya malikdirlər. Əmin olmaq üçün Pokki tərəfindən Geary, GMDesk, EM Client və Gmail kimi bir təcrübə təqdim edə biləcək daha az tanınmış bir neçə tətbiq var. Ancaq ən çox yayılmış üç müştəri Microsoft Outlook, Apple Mail və Mozilla Thunderbirddir. Gmail hesablarına daxil olmaq üçün onları qurmaq bir az iş tələb edir, lakin bu olduqca istifadəçi dostu bir prosesdir.
Addımlar
Metod 3: Microsoft Outlook

Addım 1. IMAP istifadə etmək üçün Gmail'i qurun
IMAP, müştərilərin mesajları almaq üçün istifadə etdiyi bir protokol olan İnternet Mesajlarına Giriş Protokoluna aiddir. Gmail hesabınıza daxil olaraq poçtu tıklayaraq başlayın. Sonra pəncərənizin yuxarı, sol küncündə tapıla bilən Ayarlar seçin.

Addım 2. Ayarlarda Yönləndirmə və POP/IMAP düyməsini bir dəfə vurun
Bu, sağdakı altıncı seçim olmalıdır.

Addım 3. IMAP Giriş bölməsində IMAP -ı aktiv et seçin
Dəyişiklikləri Saxla düyməsini basaraq və nəhayət brauzerinizi bağlayaraq bitirin. Bu, Gmail mesajlarınızın başqa bir e -poçt müştərisi tərəfindən alınmasına imkan verəcək.

Addım 4. Microsoft Outlook'u açın və Fayl sekmesini seçin
Bu, sol tərəfdəki ilk nişan olacaq. Qeyd edək ki, Birinci və Birinci addımdakı addımlar Microsoft Outlook 2013 və 2016 üçün işləməlidir.

Addım 5. Hesab Məlumatları ekranında Hesab əlavə et düyməsini basın
Bu, Fayl sekmesini seçdikdən sonra görməli olduğunuz ilk ekrandır. Hesab əlavə et seçimi yuxarıya yaxındır.

Addım 6. Avtomatik Hesab Quraşdırmasından istifadə edin
Bu, Gmail hesabınızı Microsoft Outlook -a bağlamağın ən asan yoludur, çünki prosesin çox hissəsi avtomatlaşdırılmışdır. E-poçt Hesabı işarəsini seçdikdən sonra, Gmail parolunuzu iki dəfə yazmadan əvvəl adınızı və uyğun e-poçt ünvanınızı daxil etməlisiniz.
- Outlookun işlədiyi yerdə sizi yeniləyən bir Konfiqurasiya mesajı görəcəksiniz.
- Avtomatik Hesab Qurma prosesi hər hansı bir səbəbdən uğursuz olarsa, narahat olmayın. Daha sonra ətraflı təsvir olunan Gmail hesabını əl ilə əlavə etməyə cəhd edə bilərsiniz.

Addım 7. Manual quraşdırma və ya əlavə server növlərini seçin
Bu, E-poçt Hesabının altındakı ikinci işarələnmiş seçimdir. Seçdikdən sonra Next düyməsini basın. Unutmayın ki, yalnız avtomatik hesab qurma prosesi işləmədikdə bu addıma keçməlisiniz.

Addım 8. "POP və ya IMAP" işarəsini vurun
Bu, Əl ilə quraşdırma və ya əlavə server növləri seçildikdən sonra görünən Xidmət Seçin ekranındakı üçüncü seçimdir. "POP və ya IMAP" ı seçdikdən sonra İrəli düyməsini basın.

Addım 9. E -poçt hesabınızın server parametrlərini daxil edin
"POP və IMAP" Hesab Ayarları ekranına gəldikdən sonra, məlumatı üç bölmə altında daxil etməyiniz istənəcək: İstifadəçi, Server və Giriş Məlumatı.
- Birinci hissənin altına adınızı və müvafiq e -poçt ünvanınızı daxil edin.
- Server Məlumatı altında, Hesab Tipi açılır menyusundan IMAP seçəcəksiniz.
- Gələn poçt serverinin yanındakı mətn qutusuna imap.googlemail.com daxil edin.
- Gedən poçt serverinin (SMTP) yanındakı mətn qutusuna smtp.googlemail.com daxil edin.
- Giriş məlumatları bölməsinə istifadəçi adınızı və Gmail şifrənizi daxil edin. Proqramı açarkən Outlook -un Gmail -ə avtomatik daxil olmasını istəyirsinizsə, Parolu yadda saxla yazan qutuyu da yoxlaya bilərsiniz.

Addım 10. Daha çox Ayarları vurun və Giden Server sekmesini seçin
Sonra "Çıxan serverim (SMTP) doğrulama tələb edir" yazısını işarələyin. Nəhayət, həmin qutunun altındakı "Gələn poçt serverimlə eyni parametrləri istifadə et" yazan ilk işarələnmiş seçimi seçin.

Addım 11. İnternet E-poçt Ayarları altında Ətraflı sekmesini seçin
Bütün bunlar əvvəlki addım üçün istifadə olunan eyni dialoq qutusundadır. Aşağıda ətraflı olaraq əlavə məlumat daxil etməlisiniz.
- Gələn server (IMAP) üçün mətn qutusuna 993 yazın.
- Gələn server şifrəli əlaqə üçün açılan menyudan SSL seçin.
- Giden server şifrəli əlaqə üçün açılan menyudan TLS seçin.
- Gedən server (SMTP) üçün mətn qutusuna 587 yazın.
- Giden serverin (SMTP) mətn qutusu ekranda Giden serverin şifrələnmiş bağlantısından əvvəl siyahıya alınsa da, 587 -də Giden Server (SMTP) olaraq yazmadan əvvəl TLS seçməlisiniz. Əks təqdirdə, sonra TLS seçsəniz, port nömrəsi (587) 25 -ə qayıdacaq.
- Nəhayət, OK düyməsini basın və İnternet E-poçt Ayarlarını bağlayın.

Addım 12. Hesab əlavə et ekranında Next düyməsini basın
Outlook daxil etdiyiniz hesab parametrlərini sınayacaq və sizə "Təbrik edirik!" proses başa çatdıqda mesaj göndərin. Bu mesajı gördükdən sonra Bağlamaq düyməsini basa bilərsiniz.

Addım 13. Ekrana çatdıqdan sonra "Bitir" düyməsini vurun "Hər şey hazırdır
Outlook da sizə hesabın əlavə edilməsinin uğurlu olduğunu təsdiq edən bir test mesajı göndərəcək. Bu, prosesi başa vurmalıdır.

Addım 14. Outlook -un Ev sekmesine qayıdın
Prosesin həqiqətən uğurlu olduğunu yoxlamaq üçün Gmail hesabınızın sol sütunda siyahısını görməlisiniz.
Metod 2 /3: Apple Mail

Addım 1. IMAP istifadə etmək üçün Gmail'i qurun
IMAP, müştərilərin mesajları almaq üçün istifadə etdiyi bir protokol olan İnternet Mesajlarına Giriş Protokoluna aiddir. Gmail hesabınıza daxil olaraq poçtu tıklayaraq başlayın. Sonra pəncərənizin yuxarı, sol küncündə tapıla bilən Ayarlar seçin.

Addım 2. Ayarlarda Yönləndirmə və POP/IMAP düyməsini bir dəfə vurun
Bu, sağdakı altıncı seçim olmalıdır.

Addım 3. IMAP Giriş bölməsində IMAP -ı aktiv et seçin
Dəyişiklikləri Saxla düyməsini basaraq və nəhayət brauzerinizi bağlayaraq bitirin. Bu, Gmail mesajlarınızın başqa bir e -poçt müştəri tərəfindən alınmasına imkan verəcək.

Addım 4. Apple Mail açın və Poçt seçin
Pəncərənizin yuxarı hissəsində bu seçimi tapa bilərsiniz.

Addım 5. Poçt açılan menyusundan Tercihlər seçin
Bu yuxarıdan üçüncü seçim olmalıdır.

Addım 6. Hesablar sekmesini seçin
Bu, General -dan sonra ikinci seçimdir və Apple Mail ilə malik olduğunuz hər hansı bir e -poçt hesabını idarə edə biləcəyiniz yerdir.

Addım 7. + düyməsini basın
Bunu sol sütunun alt hissəsində görəcəksiniz.

Addım 8. Hesab əlavə et altında məlumatlarınızı daxil edin
Müvafiq sahələrə Tam Adınızı, E -poçtunuzu və Şifrənizi yazmalısınız. İstədiyiniz e -poçt və parol üçün Gmail məlumatlarınızı istifadə edin.
- Bir @gmail.com hesabı istifadə edirsinizsə bu lazım olan bütün məlumatları əhatə edəcək. Ancaq bir Google Tətbiq hesabı istifadə edirsinizsə, Davam et düyməsini basdıqda bəzi əlavə məlumatlar istənir.
- Google Tətbiq istifadəçiləri növbəti ekrana əlavə məlumat daxil etməlidirlər. Hesab Tipiniz olaraq IMAP seçin, hesabın qısa təsvirini (məsələn, Gmail) daxil edin və mətn qutusuna imap.gmail.com yazın. Sonra Davam et düyməsini basın.
- Google Tətbiq istifadəçiləri sonrakı ekranda başqa bir şərh daxil etməli, Giden Poçt Serverinin sahəsinə smtp.gmail.com yazmalı, Doğrulamadan istifadə et qutusunu işarələyin və Davam et düyməsini basın. Növbəti addıma keçməzdən əvvəl növbəti ekranda da Davam et düyməsini basın.

Addım 9. Hesab Xülasəsi ekranında Yarat düyməsini basın
Apple Mail daxil etdiyiniz hesab məlumatlarını doğruladıqdan sonra bu ekran görünəcək. Hesab növünün yanında Gmail IMAP yazılmalıdır.
- Qeydlər, Təqvimlər və Xatırlatmalar və Mesajlar qurmaq üçün qutuları yoxlamaq seçimi də veriləcək. Bu sizin zənginizdir və Gmail funksiyalarınızı Mail ilə nə dərəcədə inteqrasiya etmək istədiyinizə bağlıdır.
- Yarat düyməsini basdıqdan sonra seçimlər ekranına qayıdacaqsınız.

Addım 10. Tercihlər ekranından Poçt Qutusu Davranışlarını seçin
Qaralama, Göndərilmiş və Zibil poçtu qutularının işarəsini çıxararkən, Önəmsiz olan qutuyu işarələyin. Bu, serverinizdə lazımsız yığışmaların miqdarını azaldacaq.

Addım 11. Tercihlər ekranını bağlayın
Dəyişikliklərinizi saxlamaq istəməyinizi soruşan bir əmr görünəcək və Saxla'yı seçməlisiniz.

Addım 12. Prosesin işlədiyini yoxlayın
Gmail -in indi Apple Mail müştəri ilə əlaqəli olmasını təmin etmək üçün Gmail -dən xoş gələn e -poçtu yoxlayın.
Metod 3 /3: Mozilla Thunderbird

Addım 1. IMAP istifadə etmək üçün Gmail'i qurun
IMAP, müştərilərin mesajları almaq üçün istifadə etdiyi bir protokol olan İnternet Mesajlarına Giriş Protokoluna aiddir. Gmail hesabınıza daxil olaraq poçtu tıklayaraq başlayın. Sonra pəncərənizin yuxarı, sol küncündə tapıla bilən Ayarlar seçin.

Addım 2. Ayarlarda Yönləndirmə və POP/IMAP düyməsini bir dəfə vurun
Bu, sağdakı altıncı seçim olmalıdır.

Addım 3. IMAP Giriş bölməsində IMAP -ı aktiv et seçin
Dəyişiklikləri Saxla düyməsini basaraq və nəhayət brauzerinizi bağlayaraq bitirin. Bu, Gmail mesajlarınızın başqa bir e -poçt müştəri tərəfindən alınmasına imkan verəcək.

Addım 4. Thunderbird hesab ayarlarınıza daxil olun
Thunderbird açın və Alətlər menyusunda Hesablar seçin.

Addım 5. Poçt Hesabını Əlavə et düyməsini basın
Bunu Hesablar pəncərəsinin altındakı Hesap İşləri açılan menyusunda tapacaqsınız.

Addım 6. Adınızı, e -poçt ünvanınızı və şifrənizi daxil edin
Davam et düyməsini tıkladıqda, Thunderbird hesabı avtomatik olaraq qurmalıdır. Proses uğursuz olarsa, Əllə Quraşdırma düyməsini basın və aşağıdakı işarələnmiş alternativ təlimatlara davam edin.
- Manuel Quraşdırma üçün, kenar çubuğunda yaratdığınız hesabı tapın və seçin. Sonra Server Ayarlarını vurun.
- Server Adınız olaraq imap.gmail.com daxil edin və port nömrəniz olaraq 993 yazın. İstifadəçi adı bütünlüklə Gmail ünvanınız olmalıdır. Bağlantı Təhlükəsizliyi üçün açılan menyudan SSL/TLS seçin və Doğrulama Metodu üçün açılan menyunun altından Normal Şifrəni seçin.

Addım 7. Prosesin işlədiyini yoxlayın
Bitirdikdə OK düyməsini basın və Thunderbird vasitəsilə Gmail hesabınızı yoxlamağa çalışaraq hər şeyin plana uyğun getdiyini yoxlaya bilərsiniz.
İpuçları
- Gmail, spam və phishing e -poçtlarını təyin etmək üçün əla bir iş görür. Onları ayrı bir qovluğa yerləşdirir. Bu e -poçtlar e -poçt (POP) müştərinizə köçürülmür. Yanlış müəyyən edilmiş e -poçtları axtarmaq üçün bəzən (hər 30 gündə birdən az) bir brauzer vasitəsilə Gmail -i yoxlamaq istəyə bilərsiniz.
- Əlbəttə ki, Gmail -in digər poçt müştəriləri ilə əlaqələndirilməsi üçün xüsusi prosedurları araşdırmaq istəyə bilərsiniz, amma ümumiyyətlə bu addımlar yuxarıda göstərilən üsullara bənzəyir.