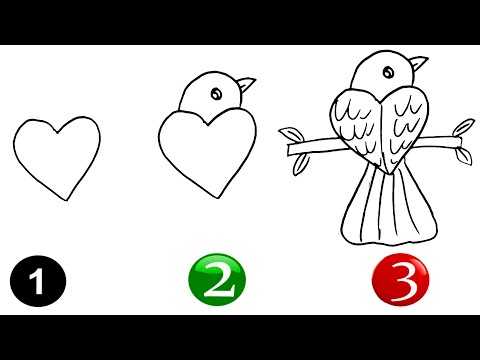Microsoft PowerPoint -in yalnız təqdimatlar yaratmaq üçün olduğunu düşünürsünüzsə, yenidən düşünün. Həm də inanılmaz bir şəkil redaktoru olduğunu öyrənəndə təəccüblənə bilərsiniz. Bu məqalə, şəkillərinizi düzəltmək üçün necə istifadə edəcəyinizi göstərəcək.
Addımlar

Addım 1. Microsoft PowerPoint proqramını açın
Başlat> Bütün Proqramlar> Microsoft Office> Microsoft PowerPoint -ə gedin.

Addım 2. Redaktə etmək istədiyiniz şəkli daxil edin
Daxil et> Şəkil> düyməsini basın (kompüterinizdən bir şəkil seçməyinizi xahiş edən pəncərə açılır), bir şəkil seçin və sonra açın.

Addım 3. Kontrastı artırın və ya azaldın
Format> Kontrast bölməsinə keçin.

Addım 4. Parlaqlığı artırın və ya azaldın
Alternativ olaraq, görüntünü sıxışdırın (bir şəkil və ya ppi başına bal baxımından). Format> Parlaqlıq və ya Format> Sıkıştır'a gedin.

Addım 5. Bir şəkil tərzi seçin
Məsələn, ikiqat çərçivə, yumşaq kənar düzbucaqlı və s. İstifadə edin Bu üslubu Format> Şəkil Stili seçin.

Addım 6. Şəklin şəklini dəyişdirin
Bunu ürək, gülüş, ox və s. Dəyişdirə bilərsiniz. Bunun üçün Format> Şəkil Şəkli bölməsinə keçin.

Addım 7. Şəkil sərhədinin rəngini dəyişdirin
Format> Şəkil sərhədinə keçin.

Addım 8. Görüntüyü qara -ağ, sepiya, yaşıl və ya mavi rəngə boyayın
Format> Yenidən rəngləmə bölməsinə keçin.

Addım 9. Şəkillər əlavə edin
Ulduzlar, kitablar, düşüncə baloncukları və s. Daxil et> Şekiller bölməsinə keçin.

Addım 10. İstəsəniz mətn əlavə edin
Daxil et> TextBox bölməsinə keçin. Sonra mətn qutusunu çəkin və içərisinə yazın.

Addım 11. Düzəlişinizdən məmnun olduqdan sonra F5 düyməsini basın
Sonra Ctrl+PrtScr düymələrini basın (slayd şousunu başlamaq və müvafiq olaraq ekran görüntüsü çəkmək üçün. MS Paint proqramını açın, sonra Ctrl+V düyməsini basın və saxla. Şəkil artıq hazırdır!