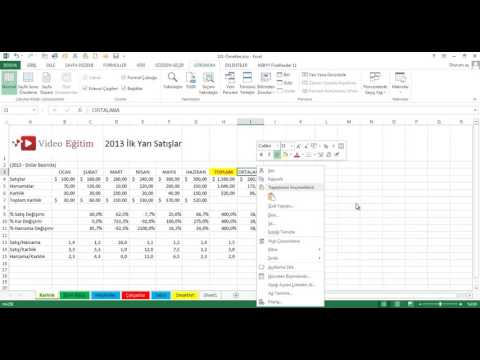Windows 8.1 bəzən birdən işini dayandırır və çökür. Müvafiq sistem parametrlərini dəyişdirərək sistemin çökməsinin qarşısını almaq üçün bəzi məsləhətlər.
Addımlar
Metod 1 /5: Uyğun olmayan Yeniləmələri Sil

Addım 1. Eyni anda Windows + C düymələrini basın

Addım 2. Charms Bar görünəcək
Axtarış simgesini vurun.

Addım 3. Axtarış Qutusuna "Quraşdırılmış yeniləmələrə bax" yazın

Addım 4. Ayarlar simgesini basın

Addım 5. Bunu Axtarış Nəticələrindən açın

Addım 6. Yeniləmələri tarixə uyğun olaraq sıralayın
"Quraşdırılmış" sütununu vurun.

Addım 7. Bu yaxınlarda quraşdırılmış yeniləmələri silin
Bunu etmək üçün bir yeniləməni sağ vurun və Sil seçimini seçin.
Metod 2 /5: PC -ni yeniləyin

Addım 1. Ayarlara gedin

Addım 2. PC Ayarlarını Dəyişdirin

Addım 3. Yeniləmə və Bərpa bölməsinə keçin

Addım 4. Recovery proqramını açın və "Fayllarınızı təsir etmədən kompüterinizi yeniləyin" altından "Başla" düyməsini basın
Axtarış yolu ilə kompüterinizi yeniləyə bilərsiniz: Windows + X düymələrini basın və Axtar seçin. Axtarış Qutusuna "Kompüterinizi Yeniləyin" yazın. Ayarlar simgesini vurun. Bunu Axtarış Nəticələrindən açın və ekrandakı təlimatları izləyin
Metod 3 /5: Arızalı Cihaz Sürücülərini Tapın

Addım 1. Eyni anda Windows + X düymələrini basın

Addım 2. Cihaz menecerini seçin

Addım 3. Üst kök girişini genişləndirin, yəni
kompüter adı.

Addım 4. Görünüş menyusuna daxil olun, Gizli cihazları göstər-i yoxlayın

Addım 5. Sarı rəngli nida işarəsi olan cihazları görürsünüzmü?
Arızalı bir cihazı sağ vurun və sürücünün silinməsini başlamaq üçün "Sil" seçimini seçin.

Addım 6. Uğurlu silindikdən sonra kompüterinizi yenidən başladın
Metod 4 /5: Sistem Dosyası Denetleyicisindən istifadə edin

Addım 1. DVD Sürücünüzə Windows 8.1 Əməliyyat Sistemi quraşdırma diskini daxil edin

Addım 2. Windows + X düymələrini basın

Addım 3. "Əmr əmri (idarəçi)" seçin

Addım 4. Aşağıdakı əmri yazın; ENTER düyməsini basın:
sfc /scannow

Addım 5. Müvəffəqiyyətli tamamlandıqdan sonra "Çıx" yazın və ENTER düyməsini basın
Metod 5 /5: PC -ni təmizləyin

Addım 1. Ctrl + alt="Image" + Sil düymələrini eyni anda basın

Addım 2. "Task Manager" düyməsini basın

Addım 3. Sol altdakı "Ətraflı məlumat" bağlantısını vurun

Addım 4. Başlanğıc sekmesini basın

Addım 5. Başlanğıc maddələrini müvafiq qaydada sıralamaq üçün "Vəziyyət" sütununu basın

Addım 6. Bütün Microsoft olmayan başlanğıc proqramlarını deaktiv edin
Bunu etmək üçün bir başlanğıc maddəsini sağ vurun, Disable seçimini seçin.