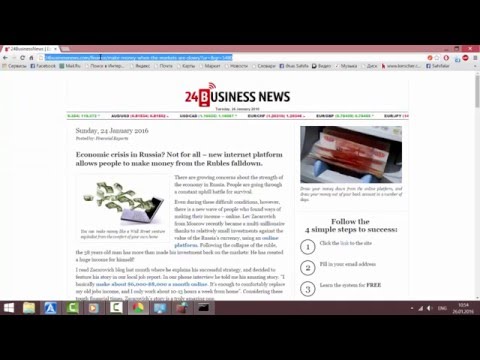Mediyanızı telefonlara, planşetlərə, televizorlara, pristavkalara və s. Bununla birlikdə, şəbəkənizdə və ya İnternet üzərindən axın etməyə başlamazdan əvvəl, məzmununuzu axın etmək üçün Windows -u qurduğunuzdan əmin olmalısınız. Bu, bir neçə asan addımda mümkündür və bu addımlar Windows 7 ilə 10 arasında işləyir.
Addımlar
3 -dən 1 -ci hissə: Yerli Şəbəkənizdə axın etmək üçün Windows qurmaq

Addım 1. Windows Media Player -i açın
Məzmununuzu yerli bir şəbəkədəki fərqli cihazlara ötürmək üçün əvvəlcə DLNA -nı aktiv etməlisiniz. Bu, Digital Living Network Alliance -ı təmsil edir və yerli media cihazlarında məzmun axını üçün standartdır. Windows düyməsini basıb saxlayın və R düyməsini basın. Ekranınızın sol alt hissəsində kiçik bir qutu açılacaq. "Wmplayer" yazın və Enter düyməsini basın. Windows Media Player (WMP) bundan sonra başlamalıdır.

Addım 2. Media axını yandırın
WMP başladıqdan sonra, pəncərənin sol üst küncündə üç fərqli variantdan ibarət bir sıra görməlisiniz. Bu seçimlər "Təşkil et", "Yayımla" və "Çalğı siyahısı yaradın" dır. Açılan bir menyu açmaq üçün Axın seçiminin sağındakı aşağı oxu basın. "Media axınını aktiv et …" adlı bir seçim görməlisiniz və bu düyməni basın və yuxarıdakı "Media axınını aktiv et" yazan bir düymə ilə yeni bir pəncərə açılmalı və solunda kiçik bir qalxan işarəsi olmalıdır. Davam etmək üçün bu düyməni basın.

Addım 3. Ayarlarınızı dəyişdirin
Səhifə bir sıra fərqli variantlar göstərməlidir. Ən yuxarıda "Media kitabxananıza ad verin" yazan bir sahə görəcəksiniz. Qutunun içini vurun və kitabxananı daha konkret bir şey adlandırın. Şəbəkəniz üzərindən məzmun axın edərkən, məzmunun hansı cihazdan axdığını bilmək istəyəcəksiniz. Bu sahədəki digər seçimlər avtomatik olaraq konfiqurasiya edilməlidir, buna görə davam etmək üçün "OK" düyməsini basın.
Bir Ev Qrupuna bağlısınızsa, sağ alt küncdə "OK" düyməsi əvəzinə "Sonrakı" düyməsinə sahib ola bilərsiniz. "Sonrakı" düyməsini basın və kiçik bir pəncərə açılmalı və ev qrupu ilə paylaşa biləcəyiniz bir sıra fərqli kitabxanalar verməlidir. Cəmi beş olmalıdır: Şəkillər, Videolar, Musiqi, Sənədlər və Yazıcılar və Cihazlar. Bunların hər birinin sağında açılan bir menyu olacaq. Açılan qutuyu vurun və hər icazəni tənzimləmək üçün "Paylaşılan" və ya "Paylaşılmayan" seçin. Bir ev qrupuna qoşularkən "Paylaşılanlar" ı seçdikdən sonra bu kitabxana ev qrupundakı bütün digər Windows cihazları üçün əlçatan olacaq. "Sonrakı" düyməsini basın və yeni bir ekran görünməli və cari ev qrupu parolunu göstərməlidir. Davam etmək üçün "Bitir" düyməsini basın

Addım 4. Oyunçunuzun uzaqdan idarə olunmasına icazə verin
WMP -nin içərisində yenidən Axın menyusunu açın və siyahıdan "Pleyerimin uzaqdan idarə olunmasına icazə ver" seçimini seçin. İçərisində iki fərqli seçim olan kiçik bir pəncərə görünəcək. Bunlar "Bu şəbəkədə uzaqdan idarəetməyə icazə ver" və "Bu şəbəkədə uzaqdan idarəetməyə icazə vermə" olmalıdır; bu xüsusiyyəti aktivləşdirmək üçün üst seçimə klikləyin.
Mobil cihazlarda bir çox media pleyerinin də uzaqdan idarəetmə seçimi olacaq, buna görə də bunun aktiv olması yaxşı bir fikirdir. İstəyirsinizsə, gələcəkdə seçimi aktivləşdirməkdən narahat olmayacaqsınız. Əsasən mobil cihazınızı uzaqdan idarəetmə kimi istifadə edərək uzaq media serverində oynayan medianı da idarə edə biləcəksiniz (Çal, Duraklat, Dur, Atla və s.). Bu, istifadə etdiyiniz tətbiqin xüsusiyyətləri ilə məhdudlaşır
3 -cü hissə 2: UPnPlay istifadə edərək videoları Android telefonuna axın

Addım 1. UPnPlay -ı yükləyin və quraşdırın
Cihazınızda tətbiq çekmecesini açın və Google Play simgesini görənə qədər sürüşdürün. İçərisində oyun simvolu olan ağ bir alış -veriş çantasına bənzəməlidir. Açmaq üçün vurun. Yuxarıda bir axtarış çubuğu görməlisiniz. "UPnPlay" a vurun və daxil edin, sonra ya ekrandakı klaviaturanızın geri düyməsini vurun və ya sağ üst küncdəki böyüdücü şüşəyə vurun.
İlk nəticə aradığınız tətbiq olmalıdır. İkonun içərisində Android simvolu, altında 3 fərqli uzaqdan idarəetmə nişanı olacaq. İçindəki ağ qutunun yuxarı sağ küncündəki 3 nöqtəyə vurun. "Quraşdır" a vurun və "Qəbul et" düyməsini vurun və bitməsini gözləyin

Addım 2. UPnPlay açın
Bu xüsusi tətbiqin ən yaxşı tərəfi istifadənin sadə olmasıdır. Sadəcə bildiriş çubuğunu aşağı çəkin və UPnPlay simgesinə vurun. Tətbiq açılan kimi Windows PC -də DLNA media serverini tapmaq üçün bir neçə saniyə vaxt verin. Etdiyi anda, ön səhifədə siyahıya alınacaq. Windows 7 cihazları və ya Windows 8 və ya daha yüksək olan yerli hesablar üçün "PC Adı: [email protected]" və ya "PC Adı: İstifadəçi Adı" olaraq siyahıya alınmalıdır. Media kitabxananıza daha əvvəl ad verdiyiniz zaman, e -poçt ünvanı və ya istifadəçi adı bununla əvəz olunacaq. Göründükdən sonra növbəti addıma davam edin.

Addım 3. Mediyanızı tapın
Windows PC media serverinizə vurun. Bunu etdikdən sonra bir sıra mövcud kitabxanaları (Musiqi, Şəkillər, Çalğı Siyahıları, Videolar və Axtarış) yükləməlidir. Musiqi həmişə videodan daha sürətli yüklənəcək, buna görə əvvəlcə serverdən bəzi musiqiləri sınayın. "Musiqi" yə, sonra "Bütün Musiqi" yə vurun və yüklənənə qədər gözləyin.

Addım 4. Test axını
Bir mahnını basıb saxlayın və görünən siyahıdan "Track Play" seçin. Ən yaxşı seçim olmalıdır. Parça çalmağa başlayana qədər gözləyin, əgər yoxdursa, Çal düyməsini vurun. Musiqinizi eşitməlisiniz və əgər eşitsəniz, sol menyuya qayıtmaq üçün sol alt küncdəki kiçik disk düyməsini, sonra sarı oxu iki dəfə vurun.

Addım 5. Video axını
Artıq axının işləyəcəyini bildiyiniz üçün, axın etmək istədiyiniz videonu seçə bilərsiniz. Videonu axını sınadığınız zaman necə musiqi oxuduğunuz kimi oynaya bilərsiniz. Zövq alın!
3 -dən 3 -cü hissə: Smart Player istifadə edərək Windows telefonuna

Addım 1. Smart Player yükləyin və quraşdırın
Windows Phone -un ana ekranından sağa sürüşdürün və Mağaza tətbiqini tapana qədər gedin. Aşağıdakı mərkəzdəki axtarış simgesini açmaq və vurmaq üçün nişanı vurun. "Ağıllı oyunçu" yazın və sağ alt küncdəki enter düyməsini basın.
Ən yaxşı nəticə aradığınız şey olmalıdır. Xaricdə ağ və içərisində ağ oyun düyməsinə malik sadə bir qara simge. Vurun, sonra sol altdakı quraşdırma vurun. Yükləmənin və quraşdırmanın bitməsini gözləyin. Sonra sol alt küncdəki "Görünüş" düyməsini vurun. Sonra verilən siyahıdan açmaq üçün vurun

Addım 2. Media serverinizi tapın
Əsas menyuda bir çox fərqli axın seçimini görməlisiniz. Media serverinizin siyahıda olduğunu görənə qədər siyahının sonuna doğru sürüşdürün. "PC-Ev: İstifadəçi adı (E-poçt ünvanı)" siyahısını görməlisiniz. Kitabxanalar səhifəsini yükləmək üçün vurun. Musiqi, Şəkillər, Oyunçular və Videoları görməlisiniz. Davam etmək üçün "Videolar" a vurun.

Addım 3. Bəzi media oynayın və bir oyunçu seçin
İndi bir sıra fərqli variantları görməlisiniz. Bütün videoların siyahısını görmək üçün "Bütün Videolar" a vurun, sonra hər hansı bir videoya vurun. İndi bu tətbiqin maraqlı bir xüsusiyyəti gəlir. Qarşınızdakı ekrandan mövcud bir şəbəkə pleyerini seçə bilərsiniz. Ən yaxşı seçim cari cihazınız olmalıdır və sonra aşağıda göstərilən hər bir seçim, media pleyeri işləyən şəbəkəyə bağlı bir cihaz olmalıdır. Bir oyunçu seçin və sonra ekranın yuxarısında bir sıra fərqli uzaqdan idarəetmə variantları görməlisiniz. Videoya başlamaq üçün "Oynat" düyməsinə vurun.