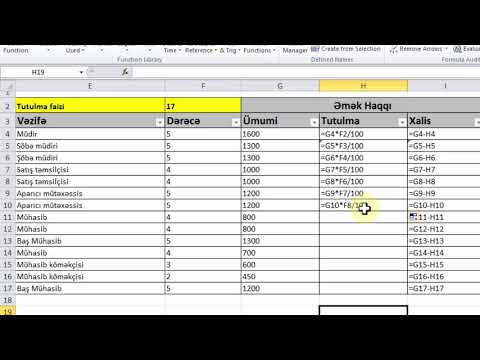Bəzən bir sənədin məzmununu proqramlar arasında kopyalamaq/yapışdırmaq çox çalışdığınız formatlamanı qoruya bilmir. Bu, istifadə olunan proqramın formatlaşdırma üslublarının uyğun gəlməməsi səbəbindən baş verir. Veb əsaslı məhsullar HTML formatından istifadə etməyə meyllidir, köhnə proqramlar isə ümumiyyətlə istifadə etmir. Bu tez -tez istifadə olunan proqramı yeniləməklə düzəldilə bilər, ancaq bu cür dəyişiklik etmək istəməyənlər üçün seçimlər var.
Addımlar
Metod 1 /3: Xüsusi Yapıştırma istifadə edin

Addım 1. İstədiyiniz mətni kəsin və ya kopyalayın
Bu, məlumatları panoya köçürəcək və ya kopyalayacaq.

Addım 2. Xüsusi Yapıştır'ı tapın
Xüsusi Yapıştır, təyinat proqramınızda yapışdırılmış mətni formatlaşdırmaq üçün bir seçimdir. Bu seçimlərə necə daxil olmaq, istifadə olunan proqramdan asılı olaraq dəyişəcək.
-
Microsoft Office 2007 və daha sonra bu, Ev> Yapıştır menyusunda (panoya işarəsinin altındakı ox)> Xüsusi Yapışdır …
Yeni versiyalarda mətnin sonunda kiçik bir panoya işarəsi görünə bilər sonra yapışdırmaq. Biçimləndirmə burada həqiqətdən sonra seçilə bilər.
- OpenOffice -də bu, Fayl> Düzenle> Xüsusi Yapıştır'da yerləşir.
- Google Sənədlərdə oxşar bir seçim var Düzəliş> Xüsusi Yapışdır, lakin yalnız brauzerdə kopyala/yapışdır.

Addım 3. Bir yapışdırmaq seçimi seçin
İstifadə etdiyiniz proqramdan asılı olaraq seçimlərin fərqli nomenklaturası olacaq. Fərqli variantlar yapışdırılmış formata fərqli şəkildə baxacaq.
- Mətndəki bütün formatlamaları saxlamaq üçün "Mənbə Formatlamasını Saxla" və ya "HTML Formatı" na basın.
- Şəkilləri deyil, yalnız mətn formatını saxlamaq üçün "Yalnız mətni saxla" düyməsini basın.
- Hər iki sənədin birləşdirmək istədiyiniz siyahılar və ya cədvəllər kimi xüsusi formatı varsa, "Formatı Birləşdir" düyməsini basın.
Metod 2 /3: HTML Formatında Dəstəklənən Proqramdan istifadə

Addım 1. HTML formatının proqramınız tərəfindən dəstəkləndiyini yoxlayın
Format dəstəyinin olmaması, veb və veb olmayan proqramlar arasında kopyalanma/yapışdırma zamanı formatlama itkisi üçün ən çox yayılmış problemdir.
- Əksər müasir e -poçt müştəriləri və ya ofis proqramları, Gmail/Google Sənədlər kimi bir veb müştəri və ya Microsoft Word/Outlook kimi ayrı bir proqram parçası olsun, standart olaraq HTML formatlamasını təmin edəcək.
- WordPad, Notepad və ya TextEdit kimi çox köhnə və ya çox sadə olan proqramlar HTML formatını dəstəkləməyəcək.

Addım 2. HTML formatlamasını aktiv edin
HTML formatının dəstəkləndiyi, lakin deaktiv edildiyi mümkündür. Bunu ümumiyyətlə seçimlərdə əl ilə dəyişə bilərsiniz. Bu seçimi aktiv etmək müştəridən asılı olaraq dəyişəcək. Tipik olaraq, müştərinin seçimlər bölməsində və ya mətn kompozisiya pəncərəsində "HTML Formatı" və ya "Zəngin Mətn" etiketli bir seçim axtarmaq lazımdır.
Məsələn, Outlook -da Alətlər> Seçimlər> Poçt Formatı bölməsində formatlaşdırma seçimləri dəyişdirilə bilər

Addım 3. Mürəkkəb formatlaşdırmanı kopyalayın/yapışdırın
Kopyaladığınız və yapışdırdığınız hər iki proqram HTML formatından istifadə etdikdən sonra formatlanmış mətni digər mətnlər kimi hamar bir şəkildə kopyalaya/yapışdıra bilərsiniz.
Metod 3 /3: Faylın HTML olaraq saxlanması

Addım 1. Sənədinizi mətn prosessoru ilə tərtib edin
Mətn prosessorunuzu dəyişdirmək istəmirsinizsə və HTML formatlamasını dəyişə bilmirsinizsə, yenə də normal olaraq formatlaya və HTML formatına çevirə bilərsiniz.

Addım 2. Faylı veb səhifəsi olaraq qeyd edin
Bu, formatlamanı HTML -yə çevirəcək və açdığınız zaman həmin formatlamanı kopyalamağa imkan verəcəkdir.
Fayl> Farklı Saxla … bölməsinə gedin və "Növ olaraq Saxla" menyusundan Veb Səhifəni (.htm və ya.html) seçin. Bu yol istifadə etdiyiniz söz prosessorundan asılı olaraq dəyişə bilər

Addım 3. Veb brauzerinizlə faylı açın
Brauzer formatlanmış mətni olan bir veb səhifəsi açacaq. Fayl standart olaraq brauzerlə açılmazsa, başqa iki seçim var:
- . Html faylını brauzerinizin simgesinə sürükləyin.
- . Html faylını sağ vurun və "Birlikdə Aç …" seçin və siyahıdan veb brauzerinizi seçin.

Addım 4. Mətni brauzer səhifəsindən e -poçtunuza kopyalayın/yapışdırın
Veb səhifə HTML formatında olacağından, onu formatlaşdırmadan e -poçt müştərinizə yapışdırmaqda heç bir problem olmamalıdır.