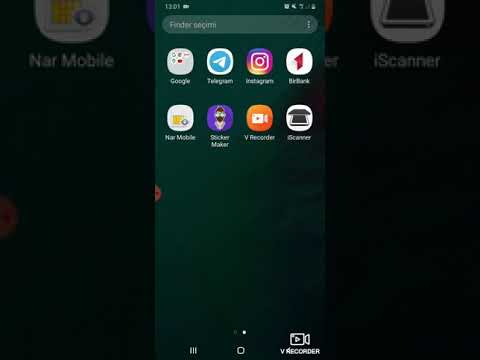Photoshop, fotoşəkilləri real həyatdan daha yaxşı göstərə bilməsi ilə məşhurdur (bədnam?). Təəccüblü deyil-alətlər dəsti bir az əlavə bir şey əlavə etməkdən, bir şəkil tamamilə yenidən işləmək üçün hər şeyi edə bilər. Rəqəmsal anlarınızı və ya taramalarınızı böyük bir qazanc əldə edən bir neçə kiçik texnika ilə yeni bir səviyyəyə qaldırmağın bir neçə yolunu göstərəcəyik.
Addımlar
Metod 1 /2: Kəsmə və Şəfa

Addım 1. Bir şəkil açın
Photoshop -da açıldıqda, Arxa plan adlı bir təbəqə kimi görünəcək. Hər hansı bir son toxunma tətbiq etməzdən əvvəl ediləcək ilk şey fotoşəkili kəsmək və görüntüyə müdaxilə edən hər şeyi çıxarmaqdır. Bu dərs üçün bu görüntü ilə başlayacağıq:
Tam ölçülü versiyanı buradan yükləyə bilərsiniz

Addım 2. Kəsmə alətini seçin (C)
Çox vaxt, bizim anlar kompozisiya üzərində çox düşünülmədən çəkilir. Ya bir an çəkirik, ya da "birini" tapmaq ümidi ilə çoxlu çəkilişlər edirik. Kəsmə, bir şəkli mövzuya yönəltməyə və görüntüyə çox güc əlavə etməyə kömək edə bilər.

Addım 3. Bu şəkil üçdə bir qaydası ilə kəsilir
Ümumi fikir, bir şəklin üfüqi və şaquli olaraq üçdə birinə bölünməsidir. Şəklin vacib elementləri xətlərin üzərində və ya yaxınlığında olmalıdır.
- Dağların zirvələrinin təxminən şaquli xətlərə uyğunlaşdırıldığını, göyün və ağacların üfüqi xətlərlə təyin olunduğunu görə bilərsiniz. Bunun hər şeyin mərkəzdə olmasından daha maraqlı bir görüntü meydana gətirdiyi hiss olunur.
- Basın Daxil edin şəkli kəsmək üçün.

Addım 4. Spot Healing Brush alətini seçin (J)
Təsvirin kəsilməmiş, lakin diqqəti yayındıran hissələrini təmizləmək üçün bundan istifadə edin. Test şəklimiz üçün sol alt, sağ alt və yuxarı sağdakı ağacları kəsəcəyik.

Addım 5. Şəkiliniz indi növbəti addıma hazırlanır:
üstün etmək!
Metod 2 /2: Təmizləmə və tənzimləmə

Addım 1. Arxa plan qatını təkrarlayın
Arxa plan qatına sağ vurun və sonra seçin Dublikat qat menyudan və ya arxa plan qatını Yeni Layer simgesinə sürükləyin və Photoshop avtomatik olaraq cüt bir təbəqə yaradacaq.

Addım 2. Qarışdırma rejimini Yumşaq İşıq olaraq təyin edin
Bu, görüntünü çox qaranlıq edə bilər, ancaq bu yalnız ara bir addımdır. Qarışıq rejimi qurulduqdan sonra, görüntünü çevirmək üçün Control-I (Command-I) seçin və ya seçin Düzəlişlər etibarən Şəkil menyu, sonra seçin Ters çevirin.

Addım 3. High Pass filtrindən istifadə edin
Etibarən Filtrlər menyu seçin Digər… > Yüksək keçid… Önizləmə onay qutusunun aktiv olduğundan əmin olun, sonra Radius kaydırıcısını zövqə görə tənzimləyin. Görünüşünüzün gözəl və yumşaq bir təsir ilə dəyişəcəyini unutmayın. Radius həqiqətən görüntünüzün həllindən asılıdır. Çox yüksək qətnamə varsa, aşağı qətnamə şəkildəkindən daha böyük bir radius istifadə edəcəksiniz. Zövqünüzə bələdçi olsun.
Bir mənzərə ilə istifadə edərkən, bu təsir portretlərlə də çox gözəldir

Addım 4. Səviyyə tənzimləmə təbəqəsi yaradın
Arxa plan kopyalama təbəqəsi seçilərkən, Düzəlişlər pəncərəsindəki Səviyyə simgesini vurun.
Düyməsinə basaraq Avtomatik düyməsi, görüntünün ən parlaq hissəsi ilə ən qaranlıq arasındakı səviyyələri avtomatik olaraq balanslaşdıracaq. Görünüşünüzü tənzimləmək üçün sürüşdürücülərdən istifadə edə bilərsiniz və ya Xüsusiyyətlər pəncərəsinin yuxarısındakı xüsusi ön ayarlardan birini istifadə edə bilərsiniz.

Addım 5. Bir Curves tənzimləmə təbəqəsi yaradın
Ayarlamalar sekmesine geri qayıdın və əyrilər simgesini (sağda, səviyyələr simgesinin yanında) basın. Bu, görüntünün kontrastını tənzimləməyinizə imkan verəcəkdir.
Xəttin təxminən 1/4 hissəsini vurun və bir az aşağı çəkin. Xəttin təxminən 3/4 hissəsini yenidən vurun və bir az yuxarı çəkin. Bu bir növ "S" forması yaratmalı və imiciniz daha dramatik olmalıdır

Addım 6. Curves tənzimləmə qatının qarışdırma rejimini Parlaqlıq olaraq dəyişdirin
Bu, kontrastın görüntünün rəng məlumatlarına təsir etməsinin qarşısını alacaq.

Addım 7. Layları Birləşdirin
Layers pəncərə menyusundan seçin Görünən birləşməvə ya bütün məlumatları bir təbəqəyə birləşdirən yeni bir qat yaratmaq üçün Control-Alt-Shift-E (Mac-da Shift-Option-Command-E) düyməsini basın.

Addım 8. Dodge alətini seçin (O)
Doge və Burn alətləri bir görüntüdə önəmli yerləri və kölgələri çıxarmaq üçün idealdır. Photoshop pəncərəsinin yuxarısındakı idarəetmələri aşağıdakı kimi qurun: Dodge aləti üçün Ekspozisiyanı 5%-ə, Aralığı isə Vurğulamalara qoyun.
- Fırçanızı kifayət qədər kiçik bir ölçüyə qoyun (görüntünüzün qətnaməsindən asılı olaraq) və diqqəti çəkmək üçün Dodge alətindən istifadə edin. Şəkilləri həddindən artıq parlaqlaşdırmadan detalları ortaya çıxarmaq çox yaxşıdır
- Yandırma vasitəsi şeyləri qaraldır və görüntülərə daha dərinlik vermək üçün kölgələrdə yaxşı istifadə olunur.

Addım 9. Şəkilləri müqayisə edin
Üstündə əvvəlki şəkil, ardınca redaktə edilmiş versiya gəlir.