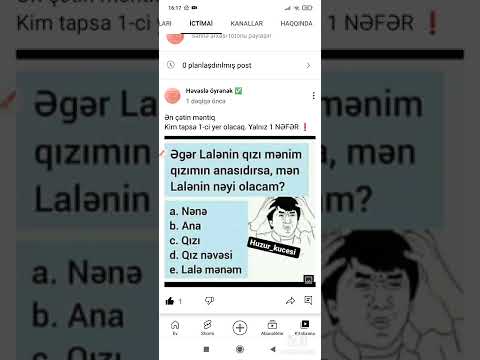Əksər Dell kompüterlərində ekran görüntülərini çəkməyi çox asanlaşdıran çap ekranı açarı var. Bu düymə bütün ekranınızın və ya tətbiq pəncərənizin şəklini çəkir, sonra görüntünü sistem panoya yerləşdirir. Panodan kompüterinizə saxlaya və ya başqa bir tətbiqə yapışdıra bilərsiniz. Bütün ekranınızı çəkmək lazımdırsa, eyni zamanda Windows düyməsini və prnt ekranını basın. Ekranınızın yalnız bir hissəsinin ekran görüntüsünü çəkmək istəsəniz, bunun əvəzinə kəsmə alətindən istifadə edə bilərsiniz. Əlinizdə olan hər hansı bir Dell noutbukunda və ya kompüterdə ekran görüntüsü çəkməyi öyrədəcəyik!
Addımlar
Metod 1 /3: Windows 8 və 10 -dan istifadə

Addım 1. Ekran görüntüsü çəkmək istədiyiniz səhifəyə keçin
Ekranınızda olan hər hansı bir şey (siçan imlecinizdən başqa), ekran görüntüsünüzü çəkdiyiniz zaman çəkiləcək, tapşırıq çubuğu.
Məsələn, bir dostunuzla Facebook -da söhbət aça bilərsiniz

Addım 2. t PrtScr düyməsini tapın
"Çap Ekranı" düyməsi ümumiyyətlə Dell klaviaturalarının sağ üst tərəfindədir. Digər kompüter istehsalçılarının klaviaturalarından fərqli olaraq, "Çap Ekranı" düyməsində ümumiyyətlə başqa bir şey yazılmır.
"Çap Ekranı" düyməsi müxtəlif yollarla yazıla bilər, lakin "PrtSc" və "Prnt Scr" ən çox yayılmış iki variantdır

Addım 3. ⊞ Win düyməsini tapın
Windows loqotipi olan bu açar, adətən hər hansı bir Windows kompüterinin sol alt küncündədir.

Addım 4. ⊞ Win düyməsini basın və ⎙ PrtScr eyni vaxtda.
Ekranınız qısa müddətə qaralmalıdır ki, bu da ekran görüntünüzün çəkildiyini göstərir.
Ekran qaralmırsa ⊞ Win düyməsini basıb saxlayın və t PrtScr düyməsini sıx basın

Addım 5. Başlat menyusunu açın
Bunu etmək üçün ya Win düyməsini basın və ya ekranın sol alt küncündə Windows loqotipini vurun. Başlat menyusu "Axtarış" sahəsində siçan imleci ilə açılacaqdır.

Addım 6. Başlanğıcda ekran görüntülərini yazın
Başlat pəncərəsinin yuxarısında "Ekran görüntüləri" adlı bir qovluq görünəcək.

Addım 7. Ekran görüntüləri qovluğunu basın
Bunu etmək onu açacaq; ekran görüntüsünü içəridə tapa biləcəksiniz.
İlk ekran görüntüsünü çəkdikdən sonra Ekranlar qovluğu Şəkillər qovluğunda yaradılır
Metod 2 /3: Windows XP, Vista və 7 -dən istifadə

Addım 1. Ekran görüntüsü çəkmək istədiyiniz səhifəyə keçin
Ekranınızda olan hər hansı bir şey (siçan imlecinizdən başqa), ekran görüntüsünüzü çəkdiyiniz zaman çəkiləcək, tapşırıq çubuğu.
Məsələn, bir dostunuzla Facebook -da söhbət aça bilərsiniz

Addım 2. t PrtScr düyməsini tapın
"Çap Ekranı" düyməsi ümumiyyətlə Dell klaviaturalarının sağ üst tərəfindədir. Digər kompüter istehsalçılarının klaviaturalarından fərqli olaraq, "Çap Ekranı" düyməsində ümumiyyətlə başqa bir şey yazılmır.
"Çap Ekranı" düyməsi müxtəlif yollarla yazıla bilər, lakin "PrtSc" və "Prnt Scr" ən çox yayılmış iki variantdır

Addım 3. t PrtScr düyməsini basın
Bunu etməklə ekranınızın bir görüntüsünü kompüterinizin buferinə kopyalayacaqsınız, onu şəkil kimi saxlamağa imkan verəcək bir tətbiqə yapışdıra bilərsiniz.
Bəzi Dell klaviaturalarında "PrtSc" adi rəng rəngindən fərqli olaraq yazılmışdır (məsələn, ağ). Əgər belədirsə, t PrtScr düyməsini basarkən klaviaturanın sol küncündə Fn düyməsini basmalısınız

Addım 4. Başlat menyusunu açın
Bunu Windows simgesini (Windows Vista və 7) və ya vuraraq edə bilərsiniz Başlamaq (Windows XP) ekranın sol alt küncündə və ya ⊞ Win düyməsini basa bilərsiniz.

Addım 5. Başlat menyusuna boya yazın
Başlat menyusunun yuxarı hissəsində Paint tətbiqinin açıldığını görməlisiniz.
Windows XP üçün vurun Bütün Proqramlar və sonra seçin Aksesuarlar nişanı

Addım 6. Paint simgesini basın
Fırçalarla dolu bir fincana (Windows XP və Vista) və ya rəsm palitrasına (Windows 7) bənzəyir.

Addım 7. Ctrl düyməsini basıb saxlayın və basın V.
Bu, ekran görüntüsünü Paint -ə yapışdıracaq.

Addım 8. Basın Fayl
Paint pəncərəsinin sol üst küncündədir.

Addım 9. Saxla düyməsini basın
Bu, faylınıza ad verə biləcəyiniz bir pəncərə açacaq.

Addım 10. Bir ad yazın və sonra Saxla düyməsini basın
Bunu etmək, ekran görüntüsünü kompüterinizin standart saxlama yerinə saxlayacaq, bu da ümumiyyətlə Sənədlər qovluğudur.
Sol tərəfdəki çubuğdakı bir qovluğu tıklayaraq saxlama yerini dəyişə bilərsiniz
Metod 3 /3: Snipping Alətindən istifadə

Addım 1. Başlat menyusunu açın
Bunu etmək üçün ya Win düyməsini basın və ya ekranın sol alt küncündə Windows loqotipini vurun.
Snipping Tool Windows XP üçün mövcud deyil

Addım 2. Başlamaq üçün kəsmə alətini yazın
Bu, Başlat pəncərəsinin yuxarısındakı Snipping Tool simgesini çəkəcək.

Addım 3. Snipping Tool simgesini basın
Bir qayçıya bənzəyir. Bunu etmək Snipping Tool tətbiqini açacaq.

Addım 4. Mode basın və ya ▼.
Bu, aşağıdakı ekran görüntüsü forma seçimləri ilə açılan bir menyu istəyəcək:
- Sərbəst formalı kəsmə-Bu, siçan ilə istənilən forma çəkməyə imkan verir. Ekran görüntüsü üçün formanın daxili sahəsi çəkiləcək.
- Dikdörtgen Snip - Bu standart şəkildir və ekran görüntüsü olaraq istifadə etmək üçün hər hansı bir nisbətdə bir qutu çəkməyə imkan verir.
- Window Snip - Bu, alt="Image" düyməsini basıb Çap Ekranına basmaq kimi xüsusi bir pəncərənin ekran görüntüsünü alır. İstifadə etmək istədiyiniz pəncərəni seçə biləcəksiniz.
- Tam Ekran Snip-Bu, bütün ekranın ekran görüntüsünü alır, lakin Snipping Tool pəncərəsini göstərmir.

Addım 5. Bir forma basın
Ekran görüntüsü şablonunuza tətbiq olunacaq.

Addım 6. Sərhədi dəyişdirin
Varsayılan olaraq, bütün sniplərin ətrafında qırmızı bir haşiyə olacaq. Seçimlər düyməsini basaraq bunu dəyişə bilərsiniz. Bu, haşiyəni deaktiv etməyə və ya rəngini dəyişməyə imkan verən yeni bir pəncərə açacaq.

Addım 7. Yeni düyməsini basın
Snipping Tool barının sol tərəfindədir. Ekranınız qaralacaq və siçanınızın imleci krossoverə çevriləcək.

Addım 8. Basın və siçanızı ekran boyunca sürükləyin
Bunu edərkən bir düzbucaq görünəcək və seçdiyiniz ərazini əhatə edəcək.
Seçsəniz Tam ekran kəsmə, tıklama Yeni ekran görüntüsünü çəkəcək.

Addım 9. Siçan düyməsini buraxın
Bu, düzbucaqlı sahədəki hər hansı bir şeyin ekran görüntüsünü alacaq.

Addım 10. Fayl düyməsini basın
Ekran görüntüsü səhifəsinin sol üst küncündədir.

Addım 11. Kimi saxla düyməsini basın
Bu seçim açılan sahənin ortasına yaxındır.

Addım 12. Bir ad yazın və sonra Saxla düyməsini basın
Bunu etmək, ekran görüntüsünüzü kompüterinizin standart vizual mühitini saxlama yerinə saxlayacaq, bu da adətən Şəkillər qovluğudur.