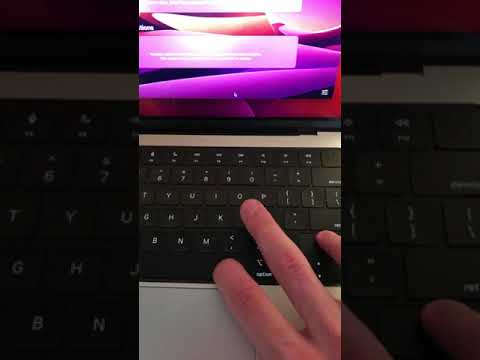Bir Outlook e -poçt hesabınız varsa ("@outlook.com" ilə bitən bir e -poçt ünvanı), onu iPhone ilə qura bilərsiniz ki, uzaqda olsanız da e -poçtlarınızı oxuya bilərsiniz. Apple cihazları, Microsoft əsaslı hesablar da daxil olmaqla hər cür e-poçt hesablarına daxil olmaq üçün istifadə edilə bilər. IPhone -da Outlook e -poçtu qurmaq çətin görünə bilər, amma əslində çox sadədir.
Addımlar
Metod 1 /2: iOS Mail Tətbiqindən istifadə edərək Outlook E -poçtunun qurulması

Addım 1. Cihaz parametrlərinizi açın
Cihazın parametrlər menyusunu açmaq üçün iPhone -un ana ekranından "Ayarlar" a (dişli nişanı olan tətbiq) toxunun.

Addım 2. "Poçt, Kontaktlar və Təqvim" parametrlərini açın
Ayarlar menyusunu aşağıya fırladın və ekranda gördüyünüz variantların siyahısından "Poçt, Kontaktlar və Təqvim" maddəsinə toxunun.

Addım 3. Bir e -poçt hesabı əlavə edin
İçəridə "Hesab əlavə et" düyməsini vurun və iPhone -da Outlook e -poçtunuzu qurmağa başlamaq üçün istifadə edə biləcəyiniz mövcud hesab növlərindən "E -poçt" seçin.

Addım 4. Outlook e -poçt məlumatlarınızı daxil edin
Tam Outlook e -poçt ünvanınızı (məsələn: "[email protected]"), hesabınızın şifrəsini daxil edin və "Sonrakı" düyməsini basın. IPhone sonra Outlook e -poçtunuza daxil olmağa və məlumatlarını sinxronizasiya etməyə çalışacaq.

Addım 5. Dəyişiklikləri qeyd edin
Outlook e -poçtunuzu iPhone ilə sinxronizasiya etmək bir neçə saniyə çəkəcək. Sinxronizasiya başa çatdıqdan sonra, etdiyiniz hər şeyi saxlamaq üçün ekranda görünəcək "Saxla" düyməsinə vurun. Outlook e -poçtunuz artıq iPhone ilə qurulub.

Addım 6. Poçt tətbiqini açın
Ana ekrana qayıtmaq üçün iPhone -un Ana düyməsini basın. Ana ekrana qayıtdıqdan sonra iPhone -un xüsusi e -poçt mesajlaşma tətbiqini açmaq üçün Poçt tətbiqinə (ağ zərf nişanı) toxunun. Tətbiqi açdıqdan sonra Outlook hesabınızda saxlanılan bütün e -poçt mesajlarını görə bilərsiniz.
Metod 2 /2: iOS Tətbiqi üçün Outlook istifadə edərək Outlook E -poçtunun qurulması

Addım 1. iOS üçün Outlook -u yükləyin
İPhone -da iTunes -u açın və ekranın yuxarısındakı axtarış çubuğuna "Microsoft Outlook" daxil edin. Klaviaturanızdakı "Giriş" düyməsini vurun və iOS üçün Outlook tətbiq səhifəsi açılmalıdır.
- Tətbiq səhifəsində gördüyünüz "Quraşdır" düyməsini vurun və Outlook avtomatik olaraq cihazınıza yüklənəcək və quraşdırılacaq.
- Outlook iOS yalnız iOS versiyası 8 və ya daha yuxarı olan iPhone və digər Apple mobil cihazlar üçün mövcuddur, lakin yükləmək pulsuzdur.

Addım 2. Cihaz parametrlərinizi açın
Cihazın parametrlər menyusunu açmaq üçün iPhone -un ana ekranından "Ayarlar" a (dişli nişanı olan tətbiq) vurun.

Addım 3. "Poçt, Kontaktlar və Təqvim" parametrlərini açın
Ayarlar menyusunu aşağıya fırladın və ekranda gördüyünüz variantların siyahısından "Poçt, Kontaktlar və Təqvim" maddəsinə toxunun.

Addım 4. Outlook e -poçt hesabı əlavə edin
İçərisində "Hesab əlavə et" düyməsini vurun və iPhone -da Outlook e -poçtunuzu qurmağa başlamaq üçün istifadə edə biləcəyiniz mövcud hesab növlərindən "Outlook" seçin.

Addım 5. Outlook e -poçt məlumatlarınızı daxil edin
Tam Outlook e -poçt ünvanınızı (məsələn: "[email protected]"), hesabınızın şifrəsini daxil edin və "Sonrakı" düyməsini basın. IPhone, Outlook e -poçtunuza daxil olmağa və məlumatlarını sinxronizasiya etməyə çalışacaq.

Addım 6. Dəyişiklikləri qeyd edin
Outlook e -poçtunuzu iPhone ilə sinxronizasiya etmək bir neçə saniyə çəkəcək. Sinxronizasiya başa çatdıqdan sonra, etdiyiniz hər şeyi saxlamaq üçün ekranda görünəcək "Saxla" düyməsinə vurun. Outlook e -poçtunuz artıq iPhone ilə qurulub.

Addım 7. iOS üçün Outlook açın
Tətbiqi başlatmaq üçün iPhone -un ana ekranından onun tətbiq simgesini (üzərində "o" hərfi olan ağ zərf) vurun. Tətbiqi açdıqdan sonra, hazırda Outlook hesabınızda saxlanılan bütün e -poçt mesajlarını görə bilərsiniz.