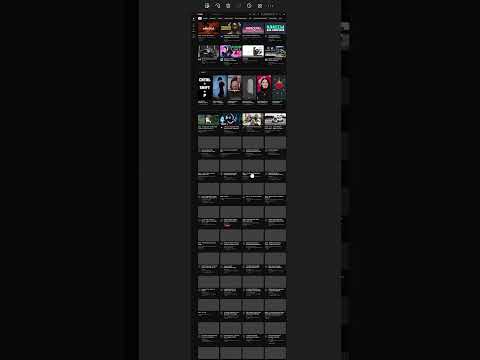Bu wikiHow, kompüterinizdə Google Chrome -dan bir PDF doldurmağı və saxlamağı öyrədir.
Addımlar

Addım 1. PDF -ni Google Chrome -da açın
PDF Google Chrome -da hələ açılmamışsa, PDF -ni Chrome -da açmaq üçün kompüterinizin "Birlikdə Aç" xüsusiyyətindən istifadə edə bilərsiniz:
- Windows - PDF -ni sağ vurun, seçin İlə aç açılan menyudan vurun və vurun Google Chrome yaranan açılan siyahıda.
- Mac - PDF -ni seçmək üçün bir dəfə vurun, vurun Fayl, seçin İlə aç açılan menyudan vurun və vurun Google Chrome yaranan açılan siyahıda.

Addım 2. PDF sənədinizi doldurun
PDF -də bir mətn sahəsini vurun və cavabınızı yazın, sonra bütün PDF -ni doldurana qədər PDF -in digər mətn sahələri ilə təkrarlayın.
Yoxlama qutuları kimi bəzi PDF mətn sahələri, cavab daxil etmək üçün yalnız tıklanmalıdır

Addım 3. Click düyməsini basın
Chrome pəncərəsinin sağ üst küncündədir. Açılan bir menyu görünəcək.

Addım 4. Çap et … düyməsini basın
Bu seçimi açılan menyunun yuxarısında tapa bilərsiniz. Bunu etməklə, Chrome pəncərəsinin ortasındakı Çap menyusu açılacaq.

Addım 5. Dəyişdir … düyməsini basın
Bu, "Hedef" başlığının altında və sağdadır. Fərqli çap variantları olan bir açılan pəncərə görünəcək.

Addım 6. PDF olaraq Saxla düyməsini basın
Bu, "Hedefləri Çap et" başlığının altındakı bir seçimdir. Açılan pəncərə bağlanacaq.

Addım 7. Saxla düyməsini basın
Bu mavi düymə, pəncərənin sol tərəfindəki Çap menyusunun yuxarısındadır. Bunun üzərinə tıklandıqda, Başqa kimi Saxla pəncərəsi açılır.

Addım 8. PDF üçün bir ad daxil edin
PDF olaraq saxlamaq istədiyiniz hər şeyi "Fayl adı" (Windows) və ya "Ad" (Mac) mətn qutusuna yazın.

Addım 9. Saxlama yeri seçin
Pəncərənin sol tərəfindəki bir qovluğu tıklayaraq doldurduğunuz PDF-ni saxlamaq istədiyiniz yer olaraq seçin.
Mac -da, bunun əvəzinə "Harada" qutusunu və sonra yaranan menyuda bir qovluğu tıklamalı ola bilərsiniz

Addım 10. Saxla düyməsini basın
Pəncərənin altındadır. Bunu etməklə doldurulmuş PDF sənədinizi qeyd etdiyiniz fayl yerində saxlayacaqsınız.