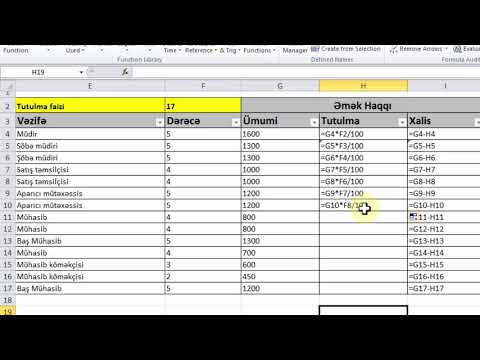Microsoft Publisher, bukletlərinizə, broşuralarınıza, sertifikatlarınıza, kartlarınıza və digər masa üstü nəşriyyatlarınıza fotoşəkillər və rəsmlər daxil etməyə imkan verir. Photoshop və ya Paint Shop Pro sifarişi ilə bir qrafik redaktə proqramı olmasa da, Publisher qrafik şəkillərinizi kəsməyə icazə verir ki, göstərmək istədiyiniz şəkil və ya rəsmin yalnız bir hissəsi görünsün. Bir alət çubuğu interfeysi olan Microsoft Publisher -in köhnə versiyaları düzbucaqlı şəkilləri kəsməyə imkan verir, Publisher 2010, Publisher -in lent interfeysi olan ilk versiyası, şəkilləri bir neçə formadan birində kəsdirməyə imkan verir. Aşağıdakı təlimatlar, Microsoft Publisher versiyanızda qrafikləri necə kəsəcəyinizi izah edir.
Addımlar
Metod 1 /3: Publisher 2003 və 2007 -də Dikdörtgen Şəkilləri Kəsmə

Addım 1. Kəsmək istədiyiniz şəkli vurun
Şəkiliniz ağ nöqtə şəkilli ölçü tutacaqları ilə əhatə olunmuşdur. Şəkilin üstündə üzən Şəkil alət çubuğu görünür.

Addım 2. "Şəkil" alətlər çubuğundakı "Kəs" düyməsini basın
"Kəsmə" düyməsi bir -birini üst -üstə düşən düzgün açıları göstərir. Tıkladıqdan sonra, nöqtə şəkilli ölçü tutacaqları əkin tutacaqları olan qara tire qrupuna dəyişir.

Addım 3. Kursorunuzu kəsmə sapının üzərinə aparın
Kursorunuz 4 başlı oxdan bitmiş əkmə sapının şəklinə keçəcək.

Addım 4. Şəkli kəsmək üçün əkin sapını sürükləyin
Hansı tutacağınız, şəkli necə kəsmək istədiyinizə bağlıdır.
- Tək tərəfi kəsmək üçün, kəsmək istədiyiniz tərəfdəki orta əkin sapını şəklin ortasına doğru sürükləyin.
- Bitişik tərəfləri kəsmək üçün, kəsmək istədiyiniz tərəflərə toxunan künc əkmə qolunu şəklin ortasına doğru sürükləyin.
- Qarşı tərəfləri eyni vaxtda bərabər şəkildə kəsmək üçün CTRL düyməsini basılı tutaraq qarşı tərəfin hər hansı birindəki orta sapı sürükləyin.
- Şəklin bütün 4 tərəfini bir anda kəsmək üçün həm CTRL, həm də SHIFT düymələrini basıb künc tutacaqlarından hər hansı birini mərkəzə doğru sürükləyin.

Addım 5. Şəkliniz istədiyiniz ölçüdə kəsildikdən sonra kəsilməni söndürmək üçün yenidən "Kəs" düyməsini basın
Kəsmə tutacaqları yenidən ölçmə sapı nöqtələrinə çevriləcək.
Metod 2 /3: Publisher 2003 və 2007-də Dikdörtgen olmayan Şəkilləri Kəsmək

Addım 1. Şəkil şəklini Publisher formasına daxil edin
Bu forma, şəkilin kəsilməsi üçün çərçivə/haşiyə rolunu oynayacaq.

Addım 2. Bir şəkil düzəltmə proqramı istifadə edərək şəkli şəklin kənarına kəsin
Kəsmə üçün istifadə edilə biləcək proqramlara Microsoft Digital Image Pro, Digital Editing, Photoshop və ya Paint Shop Pro daxildir. İstifadə etdiyiniz proqramın versiyası, şəkil üçün çərçivə yaratmaq üçün istifadə etdiyiniz formada şəkillərin kəsilməsini dəstəkləməlidir.
Metod 3 /3: Publisher 2010 -da Şəkilləri Kəsmək

Addım 1. Kəsmək istədiyiniz şəkli vurun
Şəkiliniz ağ nöqtə şəkilli ölçü tutacaqları ilə əhatə olunmuşdur. İş sahəsinin üzərində "Şəkil Alətləri Formatı" lenti görünür.

Addım 2. "Picture Styles" qrupundakı "Picture Styles" menyusundan şəkliniz üçün çərçivəni seçin
4 çərçivə formasının hər biri üçün 6 mövcud sərhəd üslubu var: düzbucaqlı, oval, yuvarlaq düzbucaqlı və dalğalı dibli düzbucaqlı. Şəkilinizi göstərmək istədiyiniz çərçivə stilinə vurun.
"Formatı Formatla" informasiya qutusunu göstərmək üçün aşağı ox düyməsini basaraq çərçivənin görünüşünü düzəldə bilərsiniz. İstədiyiniz variantları seçin və tətbiq etmək üçün "OK" düyməsini basın və informasiya qutusunu bağlayın

Addım 3. "Kəs" qrupundakı "Kəs" düyməsini basın
Ölçmə sapı nöqtələri kəsmə tutacaqları olan kəsikli boş xətlərə dəyişir.

Addım 4. Kursorunuzu kəsmə sapının üzərinə aparın
Kursorunuz 4 başlı oxdan bitmiş əkmə sapının şəklinə dəyişəcək.

Addım 5. Şəkli kəsmək üçün əkin sapını sürükləyin
Hansı tutacağınız, şəkli necə kəsmək istədiyinizə bağlıdır.
- Tək bir tərəfi kəsmək üçün, kəsmək istədiyiniz tərəfdəki orta əkin sapını şəklin ortasına doğru sürükləyin.
- Bitişik tərəfləri kəsmək üçün, kəsmək istədiyiniz tərəflərə toxunan künc əkmə qolunu şəklin ortasına doğru sürükləyin.
- Qarşı tərəfləri eyni vaxtda bərabər şəkildə kəsmək üçün CTRL düyməsini basılı tutaraq qarşı tərəfin hər hansı birindəki orta sapı sürükləyin.
- Şəklin bütün 4 tərəfini bir anda kəsmək üçün həm CTRL, həm də SHIFT düymələrini basıb künc tutacaqlarından hər hansı birini mərkəzə sürükləyin.

Addım 6. Şəkli necə kəsmək istədiyinizi seçin
Şəkilinizin necə kəsiləcəyini təyin etmək üçün "Kəs" qrupundakı daha böyük "Kəs" düyməsinin sağındakı 3 kiçik düymədən birini vurun.
- Şəkilin hündürlüyünün eninə nisbətini saxlayaraq bütün şəkilin əkin sahəsini əks etdirməsi üçün yuxarı sağdakı "Fit" düyməsini basın. Bu, əslində şəklin ölçüsünü dəyişir.
- Hündürlüyünün eninə nisbətini saxlayaraq şəkilin əkin tutacaqları ilə məhdudlaşdırılmış bütün sahəni doldurmasını təmin etmək üçün sağ mərkəzdəki "Doldur" düyməsini basın. Bu sahənin xaricində olan şəkil sahələri kəsiləcək.
- Digər 2 düymənin təsirini ləğv etmək üçün sağ altdakı "Kırpma Sil" düyməsini basın. "Doldur" düyməsi ilə şəkil verdiyiniz hər hansı bir kəsmə silinəcək və "Fit" düyməsinin istifadəsi nəticəsində yaranan şəkil ətrafındakı boşluq da silinəcəkdir. Şəkil orijinal görünüşünə qaytarılacaq, ancaq orijinal ölçüsünə uyğun deyil.

Addım 7. Kəsməyi söndürmək üçün yenidən "Kəs" düyməsini basın
Kəsmə tutacaqları ölçü tutacaqlarına qayıdacaq.
İş sahəsindəki şəkildən başqa bir yerə basaraq əkini deaktiv edə bilərsiniz. Kəsmə tutacaqları "Şəkil Alətləri Formatı" lenti kimi tamamilə yox olacaq
Video - Bu xidmətdən istifadə edərək bəzi məlumatlar YouTube ilə paylaşıla bilər

İpuçları
- "Şəkil Alətləri Formatı" lenti Publisher 2010 -da yalnız bir şəkil və ya klip sənəti seçdiyiniz zaman görünür. AutoShapes, WordArt və mətn qutuları kimi digər Publisher obyektləri seçildikdə öz Format lentlərini göstərir. (Hər bir Format lenti, Format sekmesinin üstündəki rəngli bir etiket ilə məqsədinə görə təyin olunur.)
- "Görünüş" menyusundan "Alətlər Çubuqları" nı seçərək "Şəkil" onay qutusunu yoxlayaraq Microsoft Publisher 2003 və ya 2007 -də "Şəkil" alətlər çubuğunu göstərə bilərsiniz. Ancaq bir şəkil və ya klip sənəti seçməyincə "Kəs" düyməsi aktiv olmayacaq.