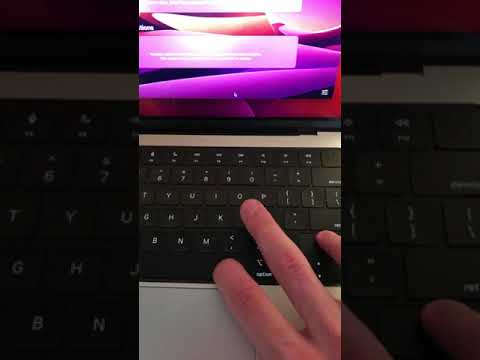Birdən çox əməliyyat sistemini işə salmaq adətən çox baha başa gəlir və hər dəfə maşınınızın yenidən başlamasını tələb edir ki, bu da iki və ya üç fərqli əməliyyat sisteminin quraşdırılmasını çətin və çətin bir proses halına gətirir. Bununla birlikdə, Microsoft Virtual PC, Apple Boot Camp və VMware Server kimi pulsuz proqramlar kimi bir çox əməliyyat sistemini işlətmək üçün birdən çox kommersiya və pulsuz tətbiqdən istifadə edilə bilər.
Addımlar

Addım 1. VMware Serverini yükləyin
Veb saytlarında pulsuz bir versiya tapmaq mümkündür. Quraşdırın və proqramı işə salın. Adətən veb saytdan istəyərək ala biləcəyiniz bir lisenziya nömrəsi istəyəcək.

Addım 2. Bir ev sahibi seçin
VMware hər dəfə işləyərkən, hansı hosta qoşulmaq istədiyinizi soruşacaq. Bir serveriniz varsa və ona IP daxil edərək qoşulursanız bu faydalıdır. Sadə halda, Yerli Hostdan istifadə edin.

Addım 3. Yeni bir əməliyyat sistemi əlavə edin
Yeni bir əməliyyat sistemi əlavə etmək üçün yeni bir şəkil yaratmalısınız, hər bir görüntüdə VMware -də "Virtual Maşın" olaraq adlandırılan bir əməliyyat sistemi var.

Addım 4. "Yeni Virtual Maşın" düyməsini basın

Addım 5. Konfiqurasiya olaraq Tipik seçin
Daha az seçim var, amma yeni istifadəçilər üçün daha yaxşıdır.

Addım 6. Əlavə etmək istədiyiniz Qonaq əməliyyat sistemini seçin

Addım 7. Yeni əməliyyat sistemini adlandırın və sürücüdəki yerini seçin
Kifayət qədər boş yeriniz olduğundan əmin olun. Windows Vista kimi bəzi sistemlərin ən az 15 GB olması lazımdır

Addım 8. Şəbəkə növünü seçin
Kompüterinizdə yerli şəbəkədə 192.168.20.12 kimi bir IP varsa, yeni Guest OS -yə 192.168.20.11 kimi yeni bir IP verə bilərsiniz.
Daha asan seçim Bridged Networking -dən istifadə etməkdir

Addım 9. Yeni ƏS -ə nə qədər tutum vermək istədiyinizi göstərin
Şəkli başqa bir kompüterə və ya dizüstü kompüterə kopyalamağı düşünürsünüzsə, məsələn, hər birini 2 GB -a bölmək olar ki, bu da fayl ötürülməsini asanlaşdırır.

Addım 10. Yeni Virtual maşını işə salın
Əməliyyat sisteminin CD -ni gözləyərək, hər zamanki kimi önyükləməyə başlayacaq.

Addım 11. Seçdiyiniz OS -ni daxil edin və quraşdırmağa başlayın

Addım 12. Bitdi
Yeni sistem qurulmasını bitirdikdən sonra, istədiyiniz zaman qonaq OS -ni işlədə bilərsiniz; VMware -ni açın və "Virtual Maşını Başlat" düyməsini basın.
İpuçları
- Qonaq OS -ni tam ekranda aça bilərsiniz Ctrl+Alt+Enter, Host OS -ə qayıtmaq üçün Ctrl+Alt düymələrini basın.
- İstədiyiniz qədər şəkil əlavə edə bilərsiniz. Kifayət qədər yaddaşa (RAM) sahibsinizsə, eyni anda birdən çox şəkil çəkə və aralarında asanlıqla keçə bilərsiniz.