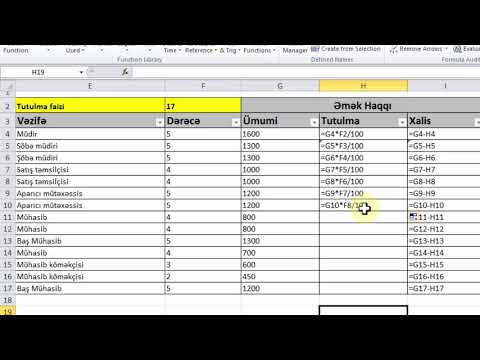Siemens NX, təsvirlər və ya hətta 3D çaplı obyektlər yaratmaq üçün faydalı bir tətbiqdir. Ancaq bu obyektləri düzəltmək zaman ala bilər. Yaradıcılığınız üzərində işləyərkən, güzgü və naxış xüsusiyyətləri kimi vasitələr işinizin düzgünlüyünü artırmaqla yanaşı, obyektiniz üzərində işləmək üçün lazım olan vaxtı azalda bilər. Bu təlimat dəsti vasitələr haqqında əsas anlayış vermək üçündür və onları necə tətbiq edəcəyinizə dair bir nümunə götürəcəkdir. Nümunəni izləyin və ya öz yaradıcılığınız üçün istifadə edin.
Addımlar
3 -dən 1 -ci hissə: Eskizinizə başlayın

Addım 1. NX -də yeni bir sənəd yaradın
- NX ana ekranında olduqda, səhifənin sol üst küncündə "Yeni" seçin.
- Seçildikdən sonra bir ekran görünəcək. "Model" seçin və istədiyiniz ölçü vahidini seçin. Bu nümunə ilə birlikdə təqib edirsinizsə, düym seçin.

Addım 2. Eskizinizə başlayın
- Səhifənin sol üst küncündə "Sketch" seçin.
- "Sketch Yarat" ekranı görünəcək. Bu barədə heç nə dəyişməyin. Bu nümunə üçün "OK" seçin və eskizinizi standart XY təyyarəsində başlayacaq. Fərqli bir təyyarədə işləmək istəyirsinizsə, "Təyyarə Seç" açılır menyusundan başqa birini seçin.

Addım 3. İlkin forma yaratmaq üçün xətt alətindən istifadə edin
Bu nümunə, bir almaz şəkli yaratmaq üçün güzgüyə qoyacağınız üçbucaq çəkməyi əhatə edəcək. Demək olar ki, hər hansı bir forma əks etdirə bilərsiniz, buna görə də bu nümunə üçün öz yaradıcılığınızı istifadə etməkdən qorxmayın.
- Bu eskizlə birlikdə təqib edirsinizsə, 270 bir açı ilə üç düym uzunluğunda mənşəyindən aşağı bir xətt çəkmək üçün xətt alətindən istifadə edin.
- Xəttin mərkəz nöqtəsini tapın və 180 düym uzunluğunda iki düym uzunluğunda bir dik çəkin.
- Üçbucağı yaratmaq üçün xətləri iki diaqonal xətt ilə birləşdirin.

Addım 4. İki düymlük dik xətti silmək üçün sürətli kəsmə alətindən istifadə edin
- Alətlər çubuğundakı düzbucaqlı alətin altında sürətli kəsmə alətini tapın. Seçdiyiniz zaman bir menyu görünəcək.
- Menyuda "Kəsmək üçün əyri" seçimini seçin.
- Üçbucağın orta xəttini seçin. Xətti silmək üçün "OK" düyməsini basın.

Addım 5. Üçbucağı bir düym çıxarın
Üçbucağı yan tərəfində bir təyyarə düzəltmək üçün çıxarırsınız ki, almazı düzəltmək üçün ona yansıtasınız.
- "Extrude" seçin və bir ekran görünəcək.
- Üçbucağın seçildiyinə əmin olun. Seçildikdən sonra xətləri narıncıya çevriləcək.
- Ekstrüde məsafəsini bir düym olaraq təyin edin, Booleanı "Təxmini" olaraq buraxın və "Tamam" ı seçin.
3 -dən 2 -ci hissə: Güzgü xüsusiyyətindən istifadə

Addım 1. "Mirror Feature" düyməsini tapın
- Əsas ekranda Xüsusiyyətlər menyusunda "Daha çox" düyməsini seçin.
- "Daha çox" açılan menyusunda "Ayna Xüsusiyyəti" adlı düyməni seçin.

Addım 2. Xüsusiyyəti seçin
- Güzgü Xüsusiyyətləri menyusunda "Xüsusiyyət Seç" vurgulandığından əmin olun. Bunu etdikdən sonra, əks etdirdiyiniz forma keçin, qırmızı rənglə vurğulanmasını gözləyin və üzərinə vurun.
- Seçdiyiniz forma seçildikdən sonra narıncıya çevrilməlidir.

Addım 3. Yansıtılacaq təyyarəni seçin
- Bu nümunə üçün Mirror Feature menyusunda təyyarəni mövcud təyyarə olaraq saxlayın. Yeni bir təyyarə istəyirsinizsə, yeni təyyarə seçin və fərqli təyyarə seçimləri ilə açılan bir menyu görünəcək.
- "Təyyarəni seçin" vurgulayın və sağ tərəfini görmək üçün üçbucağı bir az sola döndərmək üçün fırlanma alətindən istifadə edin.
- Üçbucağın kənarına gətirin və yenidən qırmızı rənglə vurğulanacaq. Vurğulandıqdan sonra üzərinə vurun. Yenidən narıncı görünəcək.

Addım 4. Güzgüyü bitirmək üçün "OK" seçin
- Seçildikdən sonra, yaratdığınız forma seçdiyiniz təyyarəyə əks olunacaq. Bu nümunədə, soldakı üçbucaq özünü sağa yansıtdı və bir almaz meydana gətirdi.
- Bu xüsusiyyəti istifadə etmək, başqa bir üçbucağın çəkilməsi və ekstrüde edilməsindən daha az vaxt aparır. Daha mürəkkəb quruluşlu simmetrik formalar yaradarkən, xətlərin və açıların tamamilə simmetrik olmasını və bu mövzuda heç bir səhv olmadığını təmin edir.
- Unutmayın ki, düzbucaqlı olaraq üçbucağın fərqli bir tərəfini seçərək fərqli istiqamətlərdə əks etdirə bilərsiniz. Fərqli təyyarələrdən istifadə etməyiniz üçün fərqli formalar yaradacaqsınız.

Addım 5. Almazı yaratmaq üçün iki üçbucağı birləşdirin
- Xüsusiyyət menyusundakı "Nümunə Xüsusiyyəti" düyməsinin altında birləş düyməsini tapın. Seçin.
- "Bədəni Seç" vurgulandığından əmin olun və almazın bir tərəfini seçin. Növbəti "Bədəni Seç" seçin və almazın digər tərəfini seçin. Hər ikisi seçildikdən sonra "OK" düyməsini basın və almazınız tamamlandı.
3 -cü hissə 3: Nümunə xüsusiyyətindən istifadə

Addım 1. Nümunə edilməli olan obyekti çəkin
Bu nümunə üçün, almazınızın küncündə bir dairə istifadə edəcək və onu almaz boyunca bərabər şəkildə düzəldəcəksiniz.
- Bir daha "Sketch" seçin və bu dəfə təyyarə olmaq üçün almazın üzünü seçin. Təyyarə narıncı rəngdə görünəcək. "OK" düyməsini basın.
- Xətt alətinin sağında iki olan dairə alətini seçin. Seçildikdən sonra, almaz şəklinin ən sol küncündə diametri 0,4 düym olan bir dairə qoyun. Ekranın sol üst küncündə "Sketch Finish" düyməsini basın.

Addım 2. "Nümunə Xüsusiyyəti" düyməsini tapın
Xüsusiyyət menyusunda, "Birləşdir" vasitəsinin birbaşa üstündəki "Nümunə Xüsusiyyəti" düyməsini tapın
Addım 3. Nümunə vermək istədiyiniz Xüsusiyyəti seçin
Bu nümunədə dairəni seçəcəksiniz. Güzgü xüsusiyyətində olduğu kimi, demək olar ki, hər hansı bir forma naxış edə bilərsiniz.
"Xüsusiyyət seçin" işarəsinin vurulduğundan əmin olun. Əgər dairə sizin üçün hələ seçilməyibsə, üzərinə vurun. Bir daha narıncı görünəcək

Addım 4. Nümunə üçün vektoru göstərin
- Birincisi, düzənin xətti olaraq qaldığından əmin olun.
- "Vektoru Göstərin" seçin və diaqonal X oxunu seçin.

Addım 5. Nümunə xüsusiyyətinin sayını və addımını dəyişdirin
- Aralıq seçimini "Count and Pitch" olaraq saxlayın.
- Sayma seçimindən istifadə edərək şəklinizdən neçə ədəd naxış istədiyinizi seçə bilərsiniz. Bu nümunə üçün dörd deşik istəyirsən, buna görə sayının yanındakı sayını dördə dəyişdir.
- Meydan seçimindən istifadə edərək, hər bir formanın naxışda nə qədər uzaq olmasını istədiyinizi seçə bilərsiniz. Bu nümunə üçün sahəni bir düym olaraq təyin edin.
- Öz yaradıcılığınızda, "İstiqamət 2" ni seçərək və bu istiqamət üçün yuxarıdakı addımları izləyərək model üçün ikinci bir istiqamət seçə bilərsiniz.
Addım 6. Nümunə xüsusiyyətindən istifadə edərək bitirin
- Nümunəni bitirmək üçün "OK" seçin. Nümunədə, dörd dairə almaz boyunca bərabər şəkildə yerləşdiriləcək.
- Nümunə xüsusiyyəti, daxil olmaq və birdən çox forma düzəltmək və aralarındakı məsafəni ölçmək məcburiyyətində olmadan şəkilləri çoxaltmaq və onları bərabər şəkildə düzəltmək üçün faydalıdır.
İpuçları
- Fərqli təyyarələri və bucaqları sınamaq üçün güzgüdə açılan menyulardan və naxış xüsusiyyətlərindən istifadə edin.
- Öz yaradıcılığınız üzərində işləyərkən, nə etmək istədiyinizi təsəvvür edin və sonra bunu həyata keçirmək üçün bu addımları izləyin.
- Bu təlimatdakı nümunəni izləmək, əvvəlcə alətləri daha yaxşı başa düşməyinizə və tapşırıqlara və ya öz yaradıcılığınıza tətbiq etməyi asanlaşdırmanıza kömək edəcəkdir.